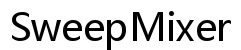Почему мой компьютер не позволяет мне изменить пароль?
Введение
Смена пароля компьютера — это рутинная процедура, призванная повысить безопасность. Однако, что делать, если ваш компьютер не позволяет изменить пароль? Эта проблема может быть неприятной и потенциально опасной, оставляя вашу систему уязвимой, если вы не можете обновить её до более сильного пароля. Не переживайте, мы поможем вам пройти через процесс диагностики и решения этой проблемы на различных операционных системах, чтобы вы могли эффективно защитить свою систему.

Распространенные причины блокировки смены пароля на вашем компьютере
Понимание причин блокировки смены пароля на вашем компьютере необходимо для устранения основной проблемы. Существуют несколько распространенных причин этой проблемы:
- Права пользователя: Если вы не вошли в систему как администратор, ваша операционная система может ограничивать возможность смены пароля.
- Парольные политики: Некоторые системы имеют требования к паролю, такие как правила сложности или заданные минимальные интервалы смены, установленные сетевыми или системными администраторами.
- Конфликты программного обеспечения: Фоновые приложения, в частности, программы безопасности, могут мешать процессу смены пароля.
- Ошибки или сбои системы: Иногда операционные системы сталкиваются с ошибками или сбоями, которые препятствуют смене пароля.
- Порча учетной записи пользователя: В редких случаях поврежденный пользовательский профиль может предотвратить любые изменения учетных данных.
Идентификация первопричины позволяет эффективно устранять проблему.

Идентификация проблемы: пошаговое руководство по устранению неисправностей
Прежде чем приступить к решениям для конкретных операционных систем, давайте выделим обобщенный подход к устранению неисправностей:
- Проверка прав администратора: Убедитесь, что у вас есть административные привилегии на вашей системе. Выйдите из системы и войдите снова как администратор, если необходимо.
- Проверка требований к паролю: Ознакомьтесь с любыми конкретными требованиями к паролю, которые могут быть у вашей системы или сети. Соблюдение этих правил является обязательным.
- Отключение фоновых приложений: Временно отключите любое программное обеспечение безопасности или фоновые приложения, которые могут мешать процессу. Включите их снова после успешной смены пароля.
- Обновление операционной системы: Убедитесь, что ваша операционная система актуальна. Иногда обновления включают исправления ошибок, связанных с управлением паролями.
- Создание нового профиля пользователя: Если подозревается порча профиля, создайте новый профиль пользователя и попробуйте изменить пароль оттуда.
Решения для конкретных операционных систем
Каждая операционная система имеет свои уникальные процедуры для решения проблем со сменой пароля. Вот краткое описание для Windows, macOS и Linux:
Windows 10 и 11
-
Использование Панели управления:
- Перейдите в Панель управления и выберите «Учетные записи пользователей».
- Выберите «Изменить пароль» и следуйте инструкциям.
-
Использование командной строки:
- Откройте командную строку от имени администратора.
- Введите
net user [username] [newpassword]и нажмите Enter.
-
Использование настроек:
- Перейдите в «Настройки», затем в «Учетные записи».
- Выберите «Параметры входа» и следуйте инструкциям для изменения пароля.
macOS
- Использование Системных настроек:
- Откройте «Системные настройки» и перейдите в «Пользователи и группы».
-
Выберите свою учетную запись и нажмите «Сменить пароль».
-
Использование терминала:
- Откройте «Терминал» из раздела Программы/Утилиты.
-
Используйте команду
passwd [username]и следуйте инструкциям для смены пароля. -
Безопасная загрузка:
- Перезагрузите ваш Mac и удерживайте Shift, чтобы войти в режим безопасной загрузки.
- Перейдите в «Системные настройки» и попробуйте сменить пароль, что может сработать, если обычная загрузка не позволяет это сделать.
Linux
- Использование терминала:
- Откройте терминал.
-
Введите
passwdи следуйте инструкциям. Для root-пользователей используйтеsudo passwd [username]. -
Смена пароля для систем с графическим интерфейсом:
- Перейдите в «Настройки», затем «Пользователи» или «Сведения об учетной записи».
- Найдите опцию смены пароля и следуйте инструкциям.
Дополнительные советы для стойких проблем
Если базовые шаги по устранению неисправностей и конкретные решения не работают, могут помочь некоторые дополнительные советы:
- Сброс с использованием режима восстановления:
- Загрузитесь в режим восстановления вашей операционной системы. У каждой ОС есть разные методы для входа в режим восстановления, часто с специальными комбинациями клавиш при запуске.
-
Используйте доступные инструменты в режиме восстановления для сброса или смены пароля.
-
Проверка на наличие вредоносных программ:
-
Проведите полное сканирование на наличие вредоносных программ. Некоторые из них могут мешать функционированию системы, включая смену пароля.
-
Переустановка операционной системы:
- В крайнем случае, может понадобиться переустановка операционной системы. Убедитесь, что все данные заранее сохранены.
Использование этих продвинутых стратегий может устранить глубоко укоренившиеся проблемы, препятствующие смене пароля.

Заключение
Решение проблемы невозможности смены пароля на вашем компьютере критически важно для поддержания безопасности. Следуя этим шагам по устранению неисправностей и решениям, разработанным для вашей операционной системы, вы сможете эффективно устранить эту проблему.
Часто задаваемые вопросы
Как я могу изменить пароль, если моя учетная запись не является администратором?
Если ваша учетная запись не является администратором, вам нужно либо войти под учетной записью администратора, либо попросить кого-то с правами администратора изменить пароль вашей учетной записи. На некоторых системах вы также можете загрузиться в режиме восстановления для сброса паролей без привилегий администратора.
Могут ли программные конфликты помешать изменению моего пароля?
Да, программное обеспечение безопасности и другие фоновые приложения могут вмешиваться в изменение пароля. Временно отключите эти приложения и попробуйте снова. Всегда помните включить программное обеспечение безопасности после завершения процедуры.
Что делать, если ни одно из предложенных решений не работает?
Если ни одно из предложенных решений не работает, рассмотрите возможность обращения к профессиональной помощи. Сертифицированный специалист может диагностировать и исправить проблему. Регулярно делайте резервные копии данных, чтобы избежать их потери во время устранения неполадок.