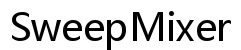Оптимизация вашей установки: Cakewalk с настройками драйвера звукового интерфейса Zoom LiveTrak L20 для превосходного качества звука
Введение
Оптимизация настройки аудиоинтерфейса может значительно улучшить качество звука. Использование Cakewalk с аудиоинтерфейсом Zoom LiveTrak L20 может стать мощным сочетанием для записи, редактирования и производства музыки. Однако правильные настройки драйвера критически важны для достижения превосходного качества звука. В этом руководстве мы проведем вас через процесс настройки ваших устройств, конфигурирования Cakewalk и оптимизации настроек драйвера для достижения оптимальной производительности. От первичной установки до советов по продвинутой настройке, вы узнаете, как максимально использовать ваше оборудование.

Первоначальная настройка и установка
Распаковка и подключение устройств
Начните с распаковки вашего Zoom LiveTrak L20 и подключения его к вашему компьютеру. Убедитесь, что у вас есть все необходимые кабели и что ваш компьютер соответствует системным требованиям как для LiveTrak L20, так и для программного обеспечения Cakewalk. Подключите LiveTrak L20 к вашему компьютеру через USB и включите его.
Установка программного обеспечения Cakewalk
Затем скачайте и установите программное обеспечение Cakewalk с официального веб-сайта. Следуйте инструкциям на экране для завершения установки. Обязательно установите рекомендуемые плагины или дополнительные компоненты, которые могут улучшить ваш опыт аудиопроизводства.
Обновление прошивки и драйверов
Перед тем как приступить к настройке, проверьте наличие обновлений прошивки для вашего LiveTrak L20 на сайте Zoom. Скачайте и установите последние драйверы, чтобы обеспечить совместимость с Cakewalk. Этот шаг гарантирует, что ваше устройство работает плавно и использует последние функции и исправления.
Настройка Cakewalk для Zoom LiveTrak L20
Доступ к настройкам аудио в Cakewalk
Запустите Cakewalk и перейдите в меню Предпочтения (обычно его можно найти в разделе Редактировать > Предпочтения). В окне Предпочтений перейдите в раздел Аудио, затем Устройства. Здесь вы должны увидеть Zoom LiveTrak L20, указанный как доступный аудиоинтерфейс.
Интеграция LiveTrak в качестве аудиоинтерфейса
Выберите LiveTrak L20 в качестве входного и выходного устройства. Затем перейдите на вкладку Настройки драйвера в меню Аудио. Убедитесь, что для достижения наилучшей производительности с минимальной задержкой выбран тип драйвера ASIO.
Регулировка размера буфера и задержки
На вкладке Настройки драйвера найдите опцию Размер буфера. Регулировка размера буфера имеет решающее значение для балансировки задержки и производительности. Меньший размер буфера уменьшает задержку, но может нагружать ваш процессор, что приведет к возможным перерывам в звуке. Большой размер буфера увеличивает задержку, но обеспечивает плавное воспроизведение и запись. Старайтесь найти оптимальный баланс, устанавливая размер буфера в диапазоне от 128 до 256 образцов для записи и от 512 до 1024 образцов для сведения и воспроизведения.
Оптимизация настроек драйвера
Понимание задержки и размера буфера
Задержка относится к задержке между входным сигналом и выходным звуком. Размер буфера определяет, сколько данных процессор обрабатывает за раз. Меньшая задержка идеальна для мониторинга и записи в реальном времени, тогда как большие размеры буфера предпочтительны для сведения и обработки эффектов из-за увеличенной стабильности.
Рекомендуемые настройки для записи
Для целей записи установите размер буфера в диапазоне от 128 до 256 образцов. Эта настройка минимизирует задержку, облегчая мониторинг ваших записей в реальном времени без заметной задержки. Следите за использованием процессора; если вы испытываете прерывания или сбои, увеличьте размер буфера немного.
Устранение распространенных проблем с драйверами
Если вы сталкиваетесь с такими проблемами, как щелчки, шумы или неожиданная задержка, пересмотрите свои настройки аудио. Убедитесь, что ваши драйверы обновлены, проверьте другие запущенные приложения, которые могут использовать ресурсы процессора, и убедитесь, что ваш LiveTrak L20 надежно подключен. При необходимости сбросьте настройки драйвера в Cakewalk и перезагрузите компьютер, чтобы устранить временные сбои.

Улучшение качества звука и производительности
Использование встроенных эффектов и настроек эквалайзера
Zoom LiveTrak L20 оснащен встроенными эффектами и настройками эквалайзера, которые можно настроить для улучшения качества звука. Экспериментируйте с реверберацией, компрессией и настройками эквалайзера прямо на LiveTrak, чтобы достичь желаемого тонального баланса перед записью в Cakewalk. Эти настройки могут сэкономить время на этапе сведения.
Лучшие практики для мониторинга в реальном времени
Для мониторинга в реальном времени включите прямой мониторинг на LiveTrak L20. Эта функция позволяет вам слышать входные сигналы непосредственно без задержки, обходя необходимость мониторинга через Cakewalk. Убедитесь, что уровни мониторинга правильно настроены, чтобы предотвратить обратную связь и обеспечить четкое звучание.
Советы для многодорожечной записи
При записи нескольких дорожек одновременно убедитесь, что каждая дорожка правильно названа и организована в Cakewalk. Используйте цветовую кодировку для легкого различения дорожек и настройте маршрутизацию в вашем LiveTrak L20, чтобы каждая входная линия была правильно отображена на соответствующую дорожку в Cakewalk. Правильное именование и организация помогают упростить процесс редактирования позже.

Советы по продвинутой настройке
Использование виртуальных инструментов и плагинов
Интегрируйте виртуальные инструменты и плагины в Cakewalk, чтобы расширить ваши творческие возможности. Убедитесь, что эти плагины совместимы с вашими настройками буфера и задержки, чтобы избежать проблем с производительностью. Используйте плагины для добавления эффектов, имитации инструментов и обогащения общего звучания.
Оптимальные настройки для живых выступлений
Для живых выступлений установите размер буфера на минимально возможное значение, которое ваша система может обрабатывать без проблем. Убедитесь, что ваш LiveTrak L20 настроен для минимальной задержки, и используйте надежную систему мониторинга. Проведите тщательные проверки звука, чтобы подтвердить настройки и при необходимости отрегулировать их на ходу.
Системная стабильность и обслуживание
Регулярно обновляйте свое программное обеспечение и драйверы для поддержания стабильности системы. Выполняйте рутинное обслуживание, очищая кэш-файлы и ненужные плагины, а также убедитесь, что ваш компьютер не заражен вредоносными программами. Сохраняйте резервные копии ваших проектов, чтобы предотвратить потерю данных в случае неожиданных проблем.
Заключение
Оптимизация настройки Cakewalk с использованием Zoom LiveTrak L20 включает ряд ключевых шагов: от первоначальной установки до продвинутой конфигурации и устранения неисправностей. Следуя этим рекомендациям, вы сможете достичь превосходного качества звука и безупречного опыта аудиопроизводства. Независимо от того, записываете ли вы, редактируете или выступаете вживую, правильная настройка и оптимизация гарантируют, что ваше оборудование будет работать наилучшим образом.
Часто задаваемые вопросы
Как уменьшить задержку в Cakewalk с моим LiveTrak L20?
Чтобы уменьшить задержку, установите размер буфера на минимальное значение, которое ваша система может обработать без прерывания аудио. Установите размер буфера между 128 и 256 сэмплов для записи и используйте драйверы ASIO для оптимальной производительности.
Какой размер буфера следует использовать для записи с Zoom LiveTrak L20?
Для записи рекомендуется размер буфера от 128 до 256 сэмплов, чтобы минимизировать задержку. Для сведения и воспроизведения увеличьте размер буфера (512 до 1024 сэмплов), чтобы обеспечить стабильность системы.
Могу ли я использовать LiveTrak L20 для живых выступлений?
Да, LiveTrak L20 хорошо подходит для живых выступлений. Настройте параметры для минимальной задержки, проведите тщательную проверку звука и используйте прямой мониторинг для мгновенной обратной связи по звуку.