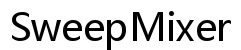Как исправить ошибку Windows не смогла подготовить компьютер к загрузке
Введение
Столкнуться с ошибкой ‘Windows не смог подготовить компьютер к загрузке’ может быть неприятно. Эта проблема часто возникает при установке или обновлении операционной системы Windows. К счастью, вы можете решить её, следуя правильным шагам по устранению неполадок. Это руководство поможет вам диагностировать и исправить эту ошибку, будь то с помощью базовых проверок или более продвинутых решений.

Понимание ошибки
Ошибка ‘Windows не смог подготовить компьютер к загрузке’ обычно появляется в виде сообщения об ошибке во время установки или обновления Windows. Это сообщение указывает на проблему с настройкой загрузчика, который необходим для правильного запуска операционной системы.
Существуют различные причины этой ошибки. Чаще всего она может быть вызвана поврежденными установочными файлами, неправильными настройками BIOS/UEFI или проблемами с оборудованием. Понимание этих факторов критично для выбора подходящих шагов устранения неполадок.
Разбор причин этой ошибки может помочь упростить процесс устранения неполадок. Давайте перейдем к некоторым базовым проверкам, которые вы можете выполнить для запуска вашей системы.

Базовые шаги устранения неполадок
-
Перезагрузка компьютера: Самое простое решение часто работает. Иногда перезагрузка может устранить временные сбои, вызывающие ошибку.
-
Проверка кабелей и соединений: Убедитесь, что ваш жесткий диск и SSD правильно подключены. Неплотные или неисправные соединения могут прервать процесс загрузки.
-
Проверка порядка загрузки в BIOS/UEFI:
- Перезагрузите компьютер и войдите в настройки BIOS/UEFI, обычно нажав клавиши F2, F10 или Delete при запуске.
- Перейдите на вкладку ‘Boot’ и убедитесь, что ваш основной жесткий диск или SSD выбран как первое загрузочное устройство.
-
Сохраните и выйдите из настроек BIOS/UEFI.
-
Отключение внешних устройств: Удалите все внешние устройства, кроме самых необходимых. Иногда периферийные устройства, такие как USB-накопители, могут мешать процессу загрузки.
-
Запуск восстановления запуска Windows:
- Вставьте установочный носитель Windows и загрузитесь с него.
- Выберите ‘Восстановить компьютер’, а затем ‘Поиск и устранение неисправностей’.
- Перейдите в ‘Дополнительные параметры’ и выберите ‘Восстановление при загрузке’.
Если эти базовые шаги не решают проблему, пора углубиться в более сложные методы устранения неполадок.
Расширенное устранение неполадок
Для сложных проблем требуются более тщательные диагностика и устранение неполадок.
- Обновление BIOS/UEFI:
- Посетите веб-сайт производителя вашей материнской платы и скачайте последнюю прошивку BIOS/UEFI.
-
Следуйте предоставленным инструкциям для обновления.
-
Проверка состояния диска:
- Загрузитесь в безопасном режиме, если это возможно.
- Откройте командную строку от имени администратора и выполните команду
chkdsk /f /r. -
Дождитесь завершения сканирования и исправления обнаруженных проблем.
-
Восстановление данных конфигурации загрузки (BCD):
- Загрузитесь с установочного носителя Windows.
- Откройте командную строку из меню ‘Восстановить компьютер’.
-
Выполните следующие команды:
shell
bootrec /fixmbr
bootrec /fixboot
bootrec /scanos
bootrec /rebuildbcd -
Проверка на наличие вредоносного ПО:
- Загрузитесь в безопасном режиме с поддержкой сети.
-
Выполните полное сканирование системы с использованием надежной антивирусной программы.
-
Замена неисправного оборудования: Если все программные методы устранения неполадок не срабатывают, проблема может быть связана с неисправным жестким диском или другим компонентом. Обратитесь к производителю вашего компьютера за диагностическими инструментами или профессиональными услугами по ремонту.

Переустановка Windows
Если методы устранения неполадок не срабатывают, может потребоваться чистая переустановка Windows.
-
Резервное копирование данных: Убедитесь, что вы сделали резервные копии всех важных данных перед началом этого процесса.
-
Создание установочного носителя:
- Скачайте установочный носитель Windows с официального сайта Microsoft.
-
Используйте USB-накопитель или DVD для создания загрузочного установочного носителя.
-
Переустановка Windows:
- Загрузитесь с установочного носителя.
-
Следуйте инструкциям на экране для переустановки Windows.
-
Восстановление данных: После завершения установки восстановите резервные копии данных и установите необходимые приложения.
Заключение
Устранение ошибки ‘Windows не смог подготовить компьютер к загрузке’ требует методичного подхода. Начиная с базовых проверок и переходя к продвинутым решениям, это руководство оснащает вас надежными методами для восстановления работоспособности вашей системы. Если необходима переустановка, убедитесь, что все важные данные сохранены заранее.
Часто задаваемые вопросы
Что вызывает ошибку «Windows не удалось подготовить компьютер к загрузке»?
Эта ошибка может быть вызвана поврежденными файлами установки, неправильно настроенными параметрами BIOS/UEFI, проблемами с оборудованием или прерванными установками.
Как я могу получить доступ к настройкам BIOS/UEFI для устранения проблем с загрузкой?
Чтобы получить доступ к BIOS/UEFI, перезагрузите компьютер и нажмите указанную клавишу (обычно F2, F10, Delete или Esc) во время запуска. Перейдите на вкладку «Boot», чтобы отрегулировать соответствующие настройки.
Когда мне следует обратиться за профессиональной помощью при ошибках загрузки?
Рассмотрите возможность обращения за профессиональной помощью, если вы попробовали основные и продвинутые шаги по устранению неполадок без успеха или если вы подозреваете сбой оборудования.