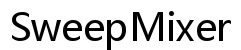Можете ли вы скачать письменное приложение на компьютер?
Введение
Можно ли скачать Written App на компьютер? Ответ однозначно да. Загрузка и установка Written App на вашем рабочем столе может значительно повысить вашу продуктивность и упростить управление документами. В этом полном руководстве мы пройдемся по каждому этапу процесса, от определения системных требований до устранения распространенных проблем. К концу вы будете четко понимать, как максимально эффективно использовать Written App на вашем компьютере.

Что такое Written App?
Written App — это универсальный инструмент для обработки текстов и управления документами, разработанный для улучшения вашего опыта написания. Известный своим удобным интерфейсом, мощными функциями и бесшовной интеграцией с другими приложениями, Written App позволяет пользователям создавать, редактировать и организовывать документы эффективно.
Он удовлетворяет различные потребности — от академического письма до деловой документации, предлагая упрощенную платформу для выполнения всех ваших письменных задач. С возможностями для совместной работы в режиме реального времени, интеграцией с облачным хранилищем и настраиваемыми шаблонами Written App упрощает сложные процессы письма.
Понимание основных функций Written App подготавливает вас к более гладкому процессу загрузки и установки.
Системные требования для установки Written App на компьютер
Перед тем как перейти к загрузке и установке, важно убедиться, что ваш компьютер соответствует необходимым системным требованиям. Вот основные из них:
- Операционная система: Written App поддерживает как Windows, так и macOS. Убедитесь, что ваша операционная система обновлена до последней версии для оптимальной работы.
- Процессор: Минимум 1 ГГц процессор; рекомендуется двухъядерный или более мощный для большей скорости и эффективности.
- Оперативная память: Требуется минимум 4 ГБ оперативной памяти, хотя 8 ГБ идеальны для многозадачности и более плавной работы.
- Хранение: Убедитесь, что у вас есть как минимум 500 МБ свободного места на диске для установочных файлов и дополнительное место для ваших документов.
- Интернет-соединение: Стабильное интернет-соединение необходимо для загрузки установочных файлов и доступа к облачным функциям.
Убедившись в этих требованиях, вы можете с уверенностью приступить к процессу загрузки и установки.

Как скачать Written App на ваш компьютер
Загрузка Written App — это простой процесс, если следовать этим шагам. Вот подробное руководство, которое поможет вам начать.
Посещение официального сайта
Чтобы скачать Written App, начните с посещения официального сайта Written App. Вы можете получить доступ к сайту из любого веб-браузера. Найдите официальную ссылку для загрузки на главной странице, обычно в разделе «Загрузки» или «Скачать Written App».
Выбор подходящей версии
На странице загрузки выберите версию Written App, которая соответствует вашей операционной системе. Ссылки для версий Windows и macOS должны быть четко указаны. Убедитесь, что вы загружаете последнюю версию, чтобы воспользоваться новыми функциями и обновлениями безопасности.
Понимание того, как навигировать по сайту и выбрать правильную версию, обеспечивает успешное начало.
Пошаговое руководство по установке
После загрузки установочного файла следуйте этому пошаговому руководству, чтобы установить Written App на ваш компьютер.
Запуск установщика
- Найдите загруженный файл в папке «Загрузки» или в указанном месте в настройках вашего браузера.
- Дважды щелкните файл установщика, чтобы запустить его.
- Следуйте инструкциям на экране, соглашаясь с условиями и нажимая «Далее» на каждом этапе.
- Выберите папку назначения для установки, если будет предложено. По умолчанию лучше оставить предложенное системное расположение.
- Нажмите «Установить», чтобы начать процесс установки.
Первоначальная настройка
- После завершения установки запустите Written App, нажав на ярлык на рабочем столе или в меню «Пуск».
- При первом запуске вам будет предложено войти в систему или создать новый аккаунт. Используйте свои учетные данные для входа или зарегистрируйте новый аккаунт, если у вас его нет.
- Настройте начальные параметры, такие как предпочтительный язык и тема, чтобы персонализировать рабочую среду.
С завершением установки вы готовы изучать основные функции Written App.
Основное использование Written App на рабочем столе
С установленным и настроенным Written App давайте изучим некоторые его основные функции.
Создание и редактирование документов
Создание и редактирование документов в Written App интуитивно понятно:
— Чтобы начать новый документ, нажмите кнопку «Новый документ».
— Используйте панель форматирования, чтобы настроить стили текста, вставлять изображения и добавлять гиперссылки.
— Функция автоматического сохранения обеспечивает непрерывное сохранение вашей работы для предотвращения потери данных.
Понимание того, как использовать эти основные функции, позволит вам более эффективно управлять документами.
Доступ к истории документов
Доступ к истории ваших документов прост:
— Нажмите на вкладку «История», чтобы просмотреть предыдущие версии вашего документа.
— Восстановите любую предыдущую версию, выбрав ее и нажав «Восстановить».
Основные функции, такие как история документов и инструменты немедленного редактирования, важны для эффективного управления документами.

Советы по оптимизации Written App на компьютере
Максимально увеличьте свою продуктивность с помощью этих советов по оптимизации Written App.
Горячие клавиши
Освоение горячих клавиш может значительно повысить вашу эффективность:
— Ctrl + N: Открыть новый документ.
— Ctrl + S: Сохранить текущий документ.
— Ctrl + B: Сделать выделенный текст полужирным.
— Ctrl + Z: Отменить последнее действие.
Настройка рабочего пространства
Персонализируйте ваше рабочее пространство в соответствии с вашими потребностями:
— Перейдите в раздел «Настройки» и настроьте макет интерфейса, например, расположение панели инструментов и цвет темы.
— Используйте «Плагины» для добавления функций, адаптированных к вашему стилю письма и предпочтениям.
Применение этих стратегий оптимизации может сделать ваше использование Written App еще более продуктивным и приятным.
Устранение распространенных проблем
Во время использования Written App вы можете столкнуться с некоторыми проблемами. Вот как их решить.
Ошибки установки
Если вы столкнулись с ошибками установки:
— Убедитесь, что ваша система соответствует требуемым спецификациям.
— Проверьте ваше интернет-соединение.
— Попробуйте повторно загрузить установочный файл и снова запустить процесс установки.
Сбой приложения или зависания
Чтобы справиться со сбоями приложения или зависаниями:
— Перезапустите приложение и компьютер.
— Очистите кеш и временные файлы, которые могут вызывать проблему.
— Переустановите Written App, если проблемы продолжаются.
Знание потенциальных проблем и их решений обеспечивает вам плавное использование Written App.
Заключение
Загрузка и установка Written App на ваш компьютер — это практический шаг к улучшению управления документами и письмами. Следуя этому руководству, вы сможете обеспечить гладкий процесс установки и максимально использовать функции приложения. От понимания системных требований до устранения распространенных проблем, мы надеемся, что это полное руководство предоставило вам все необходимые инструменты для оптимизации вашего опыта с Written App.
Часто задаваемые вопросы
Доступно ли приложение Written как для Windows, так и для Mac?
Да, приложение Written доступно для платформ Windows и macOS. Убедитесь, что вы скачиваете правильную версию для вашей операционной системы.
Могу ли я синхронизировать приложение Written на моем компьютере с моим мобильным устройством?
Да, вы можете синхронизировать приложение Written на разных устройствах. Просто войдите в аккаунт на вашем мобильном устройстве, чтобы получить доступ к документам и синхронизировать их.
Как обновить приложение Written на моем компьютере?
Чтобы обновить приложение Written:
1. Откройте приложение и перейдите в раздел ‘Помощь’ или ‘Настройки.’
2. Выберите ‘Проверить обновления.’
3. Следуйте инструкциям на экране, чтобы скачать и установить последнюю версию.