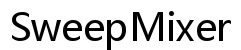Risoluzione dell’audio non funzionante in Windows 10: la guida definitiva
Introduzione
Quando l’audio smette di funzionare in Windows 10, può rapidamente interrompere le tue attività quotidiane. Dalle notifiche perse all’impossibilità di riprodurre musica o video, le conseguenze sono scomode. Ma non preoccuparti, risolvere i problemi audio può essere semplice se segui i passaggi giusti. Questa guida ti accompagnerà attraverso diversi metodi diagnostici e di risoluzione dei problemi, assicurandoti che il tuo audio torni a funzionare in poco tempo.

Passaggi Diagnostici di Base
Prima di immergerti in soluzioni più avanzate, è cruciale iniziare con alcune diagnosi di base per identificare la causa principale dei tuoi problemi audio.
Verifica delle Impostazioni di Volume e Suono
A volte, le soluzioni più semplici sono le più efficaci. Inizia verificando che il volume non sia disattivato o impostato troppo basso. Clicca sull’icona dell’altoparlante nella barra delle applicazioni per vedere il livello del volume.
Garanzia di Connessioni Hardware Corrette
I problemi hardware possono anche causare problemi audio. Assicurati che gli altoparlanti o le cuffie siano correttamente collegati al computer. Se stai utilizzando un dispositivo audio USB o Bluetooth, verifica la connessione e lo stato della batteria.
Verifica del Dispositivo di Riproduzione Corretto
Windows 10 può a volte cambiare i dispositivi di riproduzione, causando la scomparsa del suono. Fai clic con il tasto destro sull’icona dell’altoparlante, seleziona ‘Apri impostazioni del suono,’ e assicurati che il dispositivo di riproduzione corretto sia selezionato.
Utilizzare lo Strumento di Risoluzione dei Problemi di Windows
Se le diagnosi di base non risolvono il problema, lascia che Windows lo risolva per te. Apri ‘Impostazioni,’ naviga su ‘Aggiornamento e sicurezza’ e seleziona ‘Risoluzione dei problemi.’ Sotto ‘Risoluzione rapida dei problemi,’ clicca su ‘Riproduzione audio’ ed esegui lo strumento di risoluzione dei problemi. Questo strumento integrato può rilevare e risolvere automaticamente comuni problemi audio senza la necessità di interventi manuali.

Aggiornamento dei Driver Audio
I driver audio obsoleti o corrotti possono essere il colpevole dei tuoi problemi audio. Aggiornarli può spesso risolvere il problema.
Verifica dei Driver Audio Correnti
Per prima cosa, controlla i tuoi driver audio correnti premendo ‘Win + X’ e selezionando ‘Gestione dispositivi.’ Espandi la sezione ‘Controller audio, video e giochi’ per vedere i driver audio installati.
Aggiornamento tramite Gestione Dispositivi
Per aggiornare i driver tramite Gestione Dispositivi, fai clic con il tasto destro sul tuo dispositivo audio e seleziona ‘Aggiorna driver.’ Opta per ‘Cerca automaticamente un driver aggiornato,’ e lascia che Windows gestisca il processo di aggiornamento.
Uso del Sito Web del Produttore per gli Aggiornamenti
Per i driver più aggiornati, visita il sito web del produttore. Scarica e installa gli ultimi driver per il tuo hardware audio.

Impostazioni di Sistema Avanzate
Se l’aggiornamento dei driver non risolve il problema, approfondisci le impostazioni di sistema avanzate per configurare il tuo audio.
Impostare gli Altoparlanti come Dispositivo Predefinito
A volte impostare i tuoi altoparlanti come dispositivo predefinito può risolvere i problemi audio. Fai clic con il tasto destro sull’icona dell’altoparlante, seleziona ‘Apri impostazioni del suono,’ e, nella sezione ‘Output,’ scegli i tuoi altoparlanti e clicca su ‘Imposta come predefinito.’
Configurazione delle Opzioni Avanzate del Suono
Vai a ‘Opzioni suono avanzate’ nelle impostazioni del suono per regolare la configurazione audio. Questo ti permette di gestire il volume specifico delle app e le preferenze dei dispositivi.
Modifica delle Configurazioni Audio di Sistema
Nel ‘Pannello di controllo del suono,’ fai clic con il tasto destro sul tuo dispositivo di riproduzione e seleziona ‘Proprietà.’ Vai alla scheda ‘Avanzate’ e modifica il formato predefinito. Potresti anche voler disabilitare eventuali miglioramenti audio.
Reimpostazione e Riparazione dell’Audio di Windows
Se i problemi persistono, considera l’opzione di reimpostare o riparare il sistema audio di Windows.
Riavvio del Servizio Audio di Windows
Apri la finestra di dialogo ‘Esegui’ premendo ‘Win + R,’ digita ‘services.msc’ e premi ‘Invio.’ Trova ‘Windows Audio’ nell’elenco, fai clic destro e scegli ‘Riavvia.’
Utilizzare il Ripristino del Sistema
Se i tuoi problemi audio sono iniziati di recente, prova a utilizzare il Ripristino del Sistema per tornare a uno stato precedente in cui l’audio funzionava correttamente. Cerca ‘Ripristino del Sistema’ nel menu Start e segui le istruzioni.
Eseguire Controllo File di Sistema (SFC) e DISM
I file di sistema corrotti possono influenzare l’audio. Apri il Prompt dei Comandi come amministratore ed esegui ‘sfc /scannow’ seguito da ‘DISM /Online /Cleanup-Image /RestoreHealth’ per controllare e riparare i file di sistema.
Esplorazione dei Problemi Hardware
A volte il problema non è con il tuo software, ma con l’hardware stesso.
Testare su Altri Dispositivi
Collega il tuo dispositivo audio a un altro computer per vedere se funziona lì. Questo può aiutare a identificare se il problema è con il dispositivo o con il tuo PC.
Verifica di Interferenze Esterne
Assicurati che non ci siano interferenze elettromagnetiche da altri dispositivi elettronici che influenzano il tuo equipaggiamento audio. Sostituisci i cavi o cambia porta per escludere connessioni difettose.
Considerare l’Aiuto di un Professionista
Se tutto il resto fallisce, consulta un tecnico professionista. Possono fornire diagnosi e riparazioni più approfondite che potrebbero essere necessarie.
Conclusione
Risolvere i problemi audio in Windows 10 può essere semplice se segui i passaggi giusti. Dalle diagnosi di base alle impostazioni di sistema avanzate, c’è una gamma di metodi che puoi provare. Seguendo questa guida dovresti essere in grado di risolvere i tuoi problemi audio e ripristinare il suono in modo rapido ed efficiente.
Domande Frequenti
Come posso ripristinare le impostazioni audio predefinite in Windows 10?
Vai al ‘Pannello di controllo del suono,’ seleziona il tuo dispositivo, clicca su ‘Proprietà,’ e scegli ‘Ripristina predefiniti’ nella scheda ‘Avanzate.’
Perché il mio audio non funziona dopo un aggiornamento di Windows?
Gli aggiornamenti di Windows possono a volte reimpostare o modificare le impostazioni audio. Rivedi e verifica le tue configurazioni audio e i driver dopo l’aggiornamento.
Il malware può influire sull’audio di Windows 10?
Sì, il malware può interferire con i file di sistema, inclusi quelli relativi all’audio. Assicurati di disporre di un software antivirus affidabile per prevenire tali problemi.