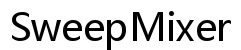Come posso disabilitare gli altoparlanti interni del mio laptop su Windows 11?
Introduzione
Gli utenti di laptop a volte si trovano in situazioni in cui devono disabilitare gli altoparlanti interni. Che tu sia in una riunione, in una biblioteca o semplicemente desideri utilizzare altoparlanti esterni o cuffie, sapere come disattivare il sistema audio integrato del tuo laptop può essere utile. Sebbene il processo possa sembrare tecnico, Windows 11 fornisce diversi metodi per raggiungere questo obiettivo, alcuni più semplici di altri. In questo articolo, imparerai vari modi per disabilitare gli altoparlanti interni del tuo laptop, assicurando di poter controllare le impostazioni audio per soddisfare le tue esigenze.

Perché Potresti Voler Disabilitare gli Altoparlanti Interni
Ci sono diverse ragioni per cui potresti voler disabilitare gli altoparlanti interni del tuo laptop. Ad esempio, l’uso di altoparlanti esterni o cuffie spesso porta a una migliore qualità del suono. Disabilitare gli altoparlanti interni assicura anche che non si verifichino feedback audio o rumori indesiderati durante attività importanti come presentazioni o riunioni virtuali. Inoltre, se gli altoparlanti interni sono difettosi, disattivarli può prevenire rumori fastidiosi.

Prerequisiti
Prima di entrare nei dettagli, raccogli alcune informazioni e strumenti. Assicurati di avere privilegi di amministratore sul tuo laptop con Windows 11 poiché alcuni metodi potrebbero richiederlo. Tieni anche a portata di mano il manuale utente del tuo laptop nel caso avessi bisogno di navigare nelle impostazioni BIOS/UEFI. Infine, assicurati di avere familiarità con le operazioni di base in Windows 11, come l’uso del menu delle impostazioni e del gestore dispositivi.

Metodi per Disabilitare gli Altoparlanti Interni
Utilizzando Gestione Dispositivi
Gestione Dispositivi è uno dei modi più semplici per disabilitare gli altoparlanti interni del tuo laptop. Ecco come fare:
- Premi
Win + Xper aprire il menu di accesso rapido e selezionaGestione Dispositivi. - In Gestione Dispositivi, scorri verso il basso ed espandi la sezione
Controller audio, video e giochi. - Individua i tuoi altoparlanti interni, di solito etichettati come
Dispositivo Audio ad Alta Definizioneo qualcosa di simile. - Fai clic destro sugli altoparlanti interni e seleziona
Disabilita dispositivo. - Conferma l’azione quando richiesto.
Ora gli altoparlanti interni dovrebbero essere disabilitati, e puoi verificarlo riproducendo un audio sul tuo laptop per assicurarti che non venga emesso alcun suono.
Utilizzando le Impostazioni Audio
Un metodo alternativo è utilizzare le impostazioni audio all’interno di Windows 11. Segui questi passaggi:
- Fai clic sul
Menu Starte selezionaImpostazioni. - Vai su
Sistema, quindi selezionaSuono. - Nelle impostazioni audio, scorri fino alla sezione
Avanzatee fai clic suTutti i dispositivi audio. - Qui troverai un elenco di tutti i dispositivi audio. Individua i tuoi altoparlanti interni e cliccaci sopra.
- Seleziona
Disabilita.
Questo metodo è user-friendly e assicura una chiara comprensione di quali dispositivi sono attivi o disabilitati sul tuo sistema.
Metodo BIOS/UEFI
Disabilitare gli altoparlanti interni tramite il menu BIOS/UEFI è una soluzione a livello hardware. Ecco come accedervi:
- Riavvia il tuo laptop e premi il tasto appropriato per entrare nelle impostazioni BIOS/UEFI, di solito
F2,F10oCanc. - Naviga attraverso il menu per individuare le impostazioni audio, di solito trovate sotto
AdvancedoIntegrated Peripherals. - Cerca un’opzione che menziona gli altoparlanti interni o l’audio e seleziona
Disabilita. - Salva le modifiche ed esci dalle impostazioni BIOS/UEFI.
Nota che la navigazione nei menu BIOS/UEFI varia a seconda del produttore, quindi consulta il manuale utente se necessario.
Utilizzando Software di Terze Parti
Diverse applicazioni di terze parti possono gestire i tuoi dispositivi audio, offrendo un’altra via per disabilitare gli altoparlanti interni. Applicazioni come SoundSwitch o Volume2 sono user-friendly e forniscono opzioni semplici per abilitare e disabilitare i dispositivi audio. Una volta installato il software preferito:
- Apri l’applicazione e individua l’elenco dei dispositivi audio.
- Trova i tuoi altoparlanti interni e seleziona l’opzione per disabilitarli.
Sebbene questo metodo aggiunga software extra al tuo sistema, può offrire funzionalità aggiuntive come tasti di scelta rapida per una gestione rapida dei dispositivi audio.
Risoluzione dei Problemi Comuni
Disabilitare gli altoparlanti interni può a volte incontrare intoppi. Ecco alcuni problemi comuni e soluzioni:
- Gli altoparlanti interni emettono ancora suono: Ricontrolla per assicurarti di aver disabilitato il dispositivo corretto. Alcuni laptop utilizzano più driver audio.
- Gli altoparlanti interni non sono elencati: Assicurati di avere installati i driver audio più recenti. Visita il sito del produttore del tuo laptop per gli aggiornamenti.
- Messaggi di errore in Gestione Dispositivi: Riavvia il tuo laptop e riprova, o esegui Windows Update per assicurarti che tutti i file di sistema siano aggiornati.
Se i problemi persistono, considera di consultare il manuale utente o il supporto tecnico del tuo modello di laptop specifico.
Consigli e Migliori Pratiche
- Aggiorna regolarmente i driver: Mantieni i driver audio aggiornati per evitare conflitti hardware o software.
- Backup delle impostazioni: Prima di apportare modifiche significative, esegui il backup della configurazione attuale. Questo assicura che tu possa tornare indietro se qualcosa va storto.
- Usa altoparlanti/cuffie esterni: Per migliorare la qualità del suono e la flessibilità, considera l’uso di dispositivi audio esterni.
Conclusione
Disabilitare gli altoparlanti interni del tuo laptop in Windows 11 è semplice con diversi metodi tra cui scegliere. Che tu utilizzi Gestione Dispositivi, le impostazioni audio, il BIOS/UEFI o software di terze parti, hai opzioni basate sul tuo livello di comfort e sulle tue esigenze. Ricorda di seguire le migliori pratiche e di risolvere eventuali problemi che potrebbero sorgere, assicurando un’esperienza utente fluida e silenziosa.
Domande Frequenti
Come posso riabilitare i miei altoparlanti interni dopo averli disabilitati?
Riabilitare gli altoparlanti interni è il contrario del processo di disabilitazione. Torna a Gestione Dispositivi o Impostazioni Audio, trova i tuoi altoparlanti interni e seleziona `Abilita dispositivo`.
Disabilitare i miei altoparlanti interni invaliderà la garanzia del laptop?
No, disabilitare i tuoi altoparlanti interni tramite le impostazioni del software o BIOS/UEFI non invaliderà la garanzia del tuo laptop. Tuttavia, fai attenzione a qualsiasi modifica fisica.
Cosa devo fare se non riesco a trovare gli altoparlanti interni in Gestione Dispositivi?
Assicurati che i tuoi driver audio siano aggiornati e controlla sotto diverse categorie in Gestione Dispositivi. Se i problemi persistono, consulta il manuale del tuo laptop o il supporto del produttore.