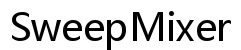Come risolvere i problemi audio su un Mac: risoluzione dei problemi con gli altoparlanti
Introduzione
Sei frustrato perché l’audio non funziona sul tuo Mac? Che si tratti di una chiamata Zoom cruciale, dello streaming del tuo show preferito o dell’ascolto di musica, i problemi audio possono essere piuttosto dirompenti. Questa guida ti accompagna attraverso vari passaggi per identificare e risolvere i problemi audio sul tuo Mac. Copriremo controlli di base e tecniche di risoluzione dei problemi avanzate per assicurarti di poter ripristinare rapidamente il suono.

Controlli preliminari
Prima di immergerci in soluzioni più complesse, iniziamo con alcuni controlli preliminari. Spesso, i problemi audio possono derivare da semplici problemi, spesso trascurati:
- Controllare le connessioni: Assicurati che tutti i cavi siano correttamente collegati. Per le cuffie cablate o gli altoparlanti esterni, verifica che il jack sia inserito completamente nella porta.
- Alimentazione: Per gli altoparlanti esterni, assicurati che siano accesi e non siano disattivati.
- Preferenze di Sistema: Fai clic sul logo Apple nell’angolo in alto a sinistra, vai su Preferenze di Sistema e seleziona Suono. Assicurati che il dispositivo di uscita desiderato sia selezionato.
I controlli di base a volte possono risolvere il problema, ma se l’audio del tuo Mac continua a non funzionare, passiamo a controllare le impostazioni del volume.
Controllare le impostazioni del volume e del muto
Uno dei problemi più semplici potrebbe riguardare le impostazioni del volume:
- Barra dei menu: Guarda l’icona del volume nella barra dei menu. Clicca sull’icona e assicurati che il cursore del volume non sia al minimo.
- Controlli della tastiera: Usa i tasti del volume su e giù sulla tastiera (F11 e F12) per regolare i livelli del suono.
- Controllare il muto: Apri Preferenze di Sistema > Suono > Uscita. Assicurati che la casella di controllo ‘Muto’ non sia selezionata.
Se le impostazioni del volume sono corrette, ma stai ancora riscontrando problemi, il passo successivo è riavviare il Mac.
Riavvia il tuo Mac
A volte, tutto ciò di cui c’è bisogno è un semplice riavvio per risolvere i problemi del sistema:
- Clicca sul logo Apple nell’angolo in alto a sinistra.
- Seleziona ‘Riavvia’ dal menu a discesa.
- Aspetta che il tuo Mac si riavvii.
Controlla se il problema audio persiste dopo il riavvio. Se persiste, il problema potrebbe riguardare le impostazioni del dispositivo di uscita.
Controllare le impostazioni del dispositivo di uscita
Impostazioni del dispositivo di uscita errate possono causare malfunzionamenti dell’audio. Per verificare le tue impostazioni:
- Apri Preferenze di Sistema > Suono.
- Vai alla scheda ‘Uscita’.
- Assicurati che il dispositivo di uscita corretto sia selezionato. Ad esempio, se stai usando le cuffie, selezionale dall’elenco.
Se le impostazioni di uscita non sono il problema, è il momento di verificare se un aggiornamento a macOS potrebbe risolvere i tuoi problemi audio.
Aggiornare macOS
Gli aggiornamenti del sistema operativo spesso includono correzioni per problemi comuni, inclusi i problemi audio:
- Clicca sul logo Apple nell’angolo in alto a sinistra.
- Scegli ‘Preferenze di Sistema’ e poi ‘Aggiornamento Software’.
- Se è disponibile un aggiornamento, clicca su ‘Aggiorna adesso’.
Aggiornare macOS può a volte risolvere problemi software sottostanti che influenzano le prestazioni audio. Se l’audio del tuo Mac continua a non funzionare, passiamo ai metodi di risoluzione dei problemi avanzati.
Risoluzione dei problemi avanzata
Se le soluzioni di base non hanno funzionato, considera questi passaggi avanzati:
Reimpostare PRAM/NVRAM
Reimpostare la Parametric RAM (PRAM) e la Non-Volatile RAM (NVRAM) può risolvere vari problemi di sistema, inclusi i problemi audio:
- Spegni il tuo Mac.
- Riaccendilo e subito premi e tieni premuti Option + Command + P + R per circa 20 secondi.
- Rilascia i tasti dopo il secondo suono di avvio o dopo che il logo Apple appare e scompare due volte.
Avvia in Modalità Sicura
Avviare in Modalità Sicura può aiutare a isolare i problemi software che potrebbero causare problemi audio:
- Spegni il tuo Mac.
- Premi e tieni premuto il tasto Shift mentre lo riaccendi.
- Rilascia il tasto Shift una volta che vedi la schermata di login.
La Modalità Sicura disabilita le estensioni di terze parti che possono interferire con le funzioni del sistema, inclusa l’uscita audio. Se l’audio funziona in Modalità Sicura, la causa principale è probabilmente un problema software di terze parti.
Controllare per problemi software di terze parti
Le applicazioni di terze parti possono a volte confliggere con le impostazioni audio del tuo Mac.
- Identifica le installazioni recenti: Pensa alle applicazioni recentemente installate prima che il problema iniziasse.
- Disinstalla i possibili colpevoli: Vai a Finder > Applicazioni e disinstalla le app che sospetti possano essere la causa.
Rimuovi qualsiasi app che pensi possa causare il problema e verifica se i tuoi problemi audio sono risolti. In caso contrario, considera di controllare l’hardware.
Soluzioni hardware
I problemi relativi all’hardware possono anche essere la causa dei tuoi problemi audio. Ecco alcuni controlli hardware:
Ispezionare e Pulire le Griglie degli Altoparlanti
Polvere e detriti possono ostruire le griglie degli altoparlanti:
- Usa un pennello morbido o aria compressa per pulire delicatamente le griglie degli altoparlanti.
Utilizzare altoparlanti esterni o cuffie
Come soluzione temporanea, passa a altoparlanti esterni o cuffie per isolare il problema:
- Collega altoparlanti esterni o cuffie e verifica se l’audio funziona. Questo può aiutare a determinare se gli altoparlanti integrati sono difettosi.
Se l’audio continua a non funzionare, potrebbe essere il momento di cercare assistenza professionale.

Quando contattare il supporto Apple
Se hai provato tutti i passaggi sopra elencati e l’audio del tuo Mac continua a non funzionare, è meglio contattare il supporto Apple. Problemi persistenti potrebbero indicare difetti hardware o problemi di sistema più profondi che i professionisti devono affrontare.

Conclusione
Risolvere i problemi audio su un Mac può essere scoraggiante, ma seguendo questi passaggi puoi restringere sistematicamente e risolvere il problema. Dai controlli di base alla risoluzione dei problemi avanzata e alle soluzioni hardware, questa guida mira ad aiutarti a ripristinare efficacemente la funzionalità audio del tuo Mac.
Domande Frequenti
Perché l’audio del mio Mac non funziona dopo l’aggiornamento di macOS?
Gli aggiornamenti di sistema potrebbero a volte reimpostare le tue impostazioni o introdurre bug. Controlla le tue impostazioni audio e prova ad aggiornare di nuovo.
Come posso reimpostare le impostazioni audio del mio Mac?
Puoi reimpostare le impostazioni audio andando su Preferenze di Sistema > Suono e regolando le impostazioni di output e input.
Perché il mio Mac riproduce audio solo da un altoparlante?
Questo potrebbe indicare un problema hardware con l’altoparlante. Prova a utilizzare altoparlanti esterni o controlla con il supporto Apple per una possibile riparazione.