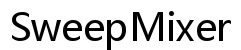How to Disable the Touch Screen on Your Windows 11 Tablet
Introduction
Disabling the touch screen on a Windows 11 tablet can be practical for numerous reasons, such as preventing accidental inputs or preferring the use of external peripherals like a mouse and keyboard. Whatever your reason, there are multiple ways to disable the touch functionality. This guide will walk you through three effective methods: using Device Manager, Group Policy Editor, and Windows Registry. Each step is clearly outlined to ensure you can follow along without any disruptions. Let’s get started.
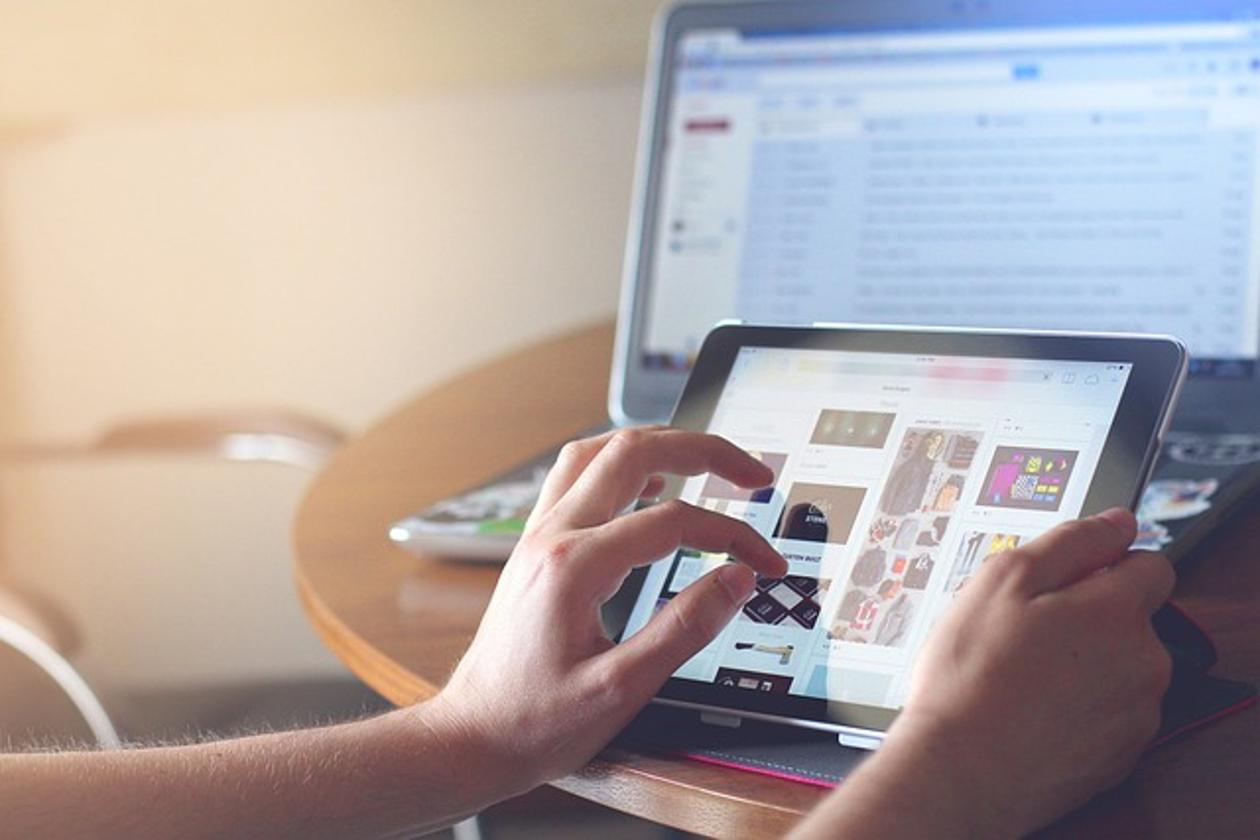
Why Disable the Touch Screen on a Windows 11 Tablet?
Several scenarios may lead you to consider disabling the touch screen on your Windows 11 tablet. The touch screen may be overly sensitive, causing unintended actions that disrupt your workflow. For others, external peripherals like a mouse and keyboard might be the preferred mode of interaction, making the touch screen unnecessary. Disabling it can also save battery life since it ceases the detection of touch inputs. By understanding your needs and the advantages of disabling the touch screen, you can make an informed decision.
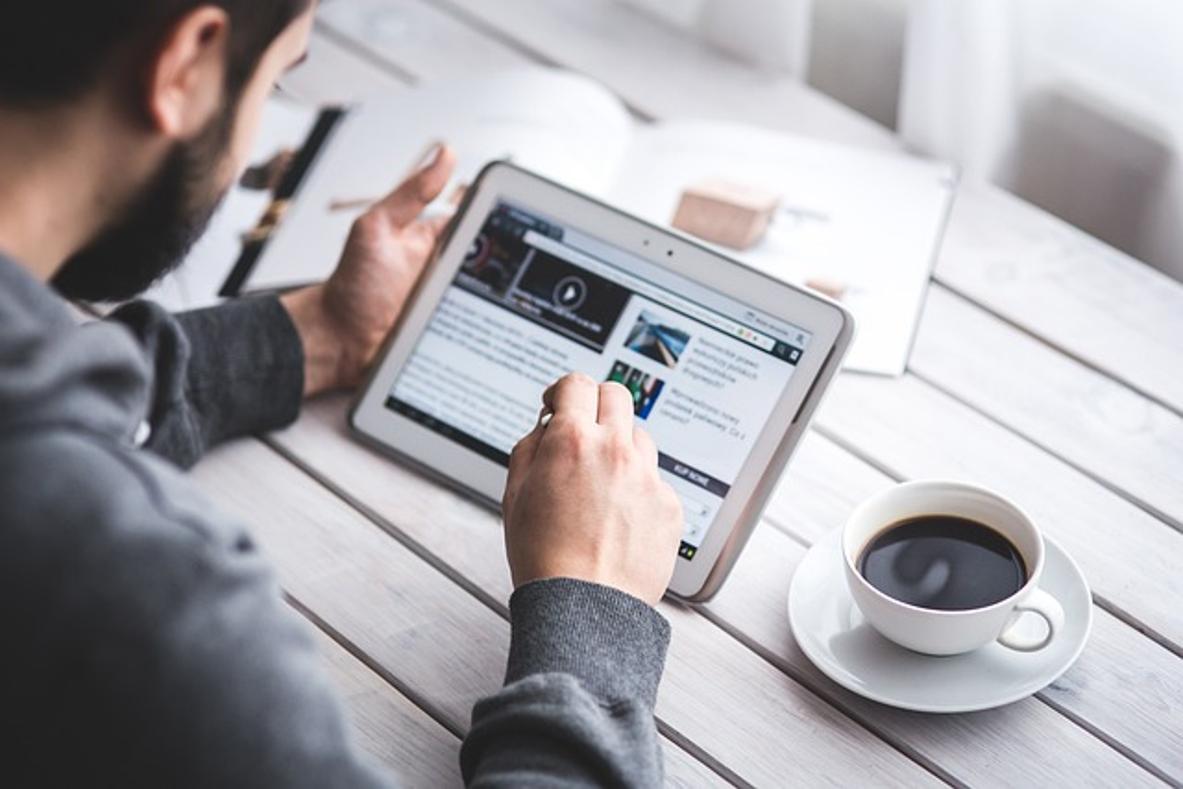
Preparing Your Tablet
Before proceeding with any of the methods to disable your touch screen, it’s crucial to make necessary preparations.
Backing Up Data
Ensuring that your data is backed up is an essential step. Although disabling the touch screen is generally safe, it’s always better to be cautious. Use a cloud service or an external drive to back up important files.
Ensuring System Updates
Make sure your tablet’s operating system is up-to-date. Updated systems are usually more stable and secure, minimizing the risk of encountering issues while modifying system settings.
Method 1: Using Device Manager
One of the simplest ways to disable your touch screen is via the Device Manager.
Accessing Device Manager
- Press the Windows key + X to open the quick access menu.
- Select ‘Device Manager’ from the list.
Disabling the Touch Screen Driver
- In Device Manager, expand the ‘Human Interface Devices’ section.
- Find the ‘HID-compliant touch screen’ entry.
- Right-click on it and choose ‘Disable device.’
Verifying Changes
After disabling the device, check if the touch screen functionality has been turned off. Try touching the screen to see if it responds. If it no longer responds to touch inputs, then the change has been successful.

Transitioning to Group Policy Editor
If working through Device Manager doesn’t suit your needs or if you prefer a more controlled environment, the Group Policy Editor offers an alternative method for disabling the touch screen.
Method 2: Using Group Policy Editor
Opening Group Policy Editor
- Press Windows key + R to open the Run dialog box.
- Type ‘gpedit.msc’ and press Enter.
Editing Policies
- Navigate to Computer Configuration > Administrative Templates > Windows Components > Tablet PC > Touch Input.
- Double-click on ‘Turn off Windows touch functionality.’
- Set it to ‘Enabled.’
Applying Changes and Rebooting
After enabling the policy, click ‘Apply’ and then ‘OK.’ Restart your tablet for the changes to take effect. Your touch screen should now be disabled.
Transitioning to Windows Registry
Now, if neither Device Manager nor Group Policy Editor meets your requirements, you can opt for the Windows Registry method, which is more advanced but equally effective.
Method 3: Editing the Windows Registry
Editing the Windows Registry is another way to disable the touch screen, though it requires more caution.
Navigating to the Appropriate Registry Key
- Press Windows key + R, type ‘regedit,’ and press Enter.
- Navigate to HKEY_LOCAL_MACHINE > Software > Microsoft > Wisp > Touch.
Modifying Registry Settings
- In the ‘Touch’ key, find the ‘TouchGate’ DWORD entry.
- Double-click on ‘TouchGate’ and change its value to 0.
Saving Changes and Restarting
After editing the registry, save the changes and close the Registry Editor. Restart your tablet to apply the changes. Your touch screen should now be disabled.
Troubleshooting Common Issues
Despite following the steps accurately, you might encounter some issues. Here’s how to tackle them.
Touch Screen Not Disabling
If the touch screen is still operational after following the steps:
– Double-check that you selected the correct device in Device Manager.
– Ensure you applied the policy changes correctly in Group Policy Editor.
– Verify that the registry settings were modified accurately.
Problems After Disabling
If you experience any issues after disabling the touch screen, such as unresponsive peripherals:
– Re-enable the touch screen by reversing the methods you used.
– Check for any pending Windows updates and install them.
– Consult Microsoft support for persistent issues.
Conclusion
Disabling the touch screen on your Windows 11 tablet can be easily accomplished through Device Manager, Group Policy Editor, or Windows Registry Editor. Each method is straightforward, ensuring you can quickly disable and re-enable the touch screen as needed. Always remember to back up your data and keep your system updated for a seamless experience.
Frequently Asked Questions
Can I re-enable the touch screen later?
Yes, you can re-enable the touch screen by reversing the steps in the respective method you used to disable it.
Will disabling the touch screen affect other functionalities?
Disabling the touch screen should only affect touch input functionality. Other features and peripherals should remain unaffected.
Are there any risks to changing Group Policy or Registry settings?
Modifying Group Policy and Registry settings can be risky if not done correctly. Follow the steps closely and back up your data to mitigate any potential problems.