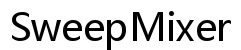Comment réparer l’erreur « Windows n’a pas pu préparer l’ordinateur à démarrer
Introduction
Faire face à l’erreur ‘Windows n’a pas pu préparer l’ordinateur à démarrer’ peut être frustrant. Ce problème survient souvent lors de l’installation ou de la mise à niveau du système d’exploitation Windows. Heureusement, vous pouvez le résoudre en suivant les bonnes étapes de dépannage. Ce guide vise à vous aider à diagnostiquer et à corriger cette erreur, que ce soit par des vérifications de base ou des solutions plus avancées.

Comprendre l’erreur
L’erreur ‘Windows n’a pas pu préparer l’ordinateur à démarrer’ apparaît généralement sous forme de message d’erreur pendant l’installation ou la mise à niveau de Windows. Ce message indique un problème lors de la configuration du chargeur de démarrage, qui est essentiel pour que le système d’exploitation démarre correctement.
Plusieurs facteurs peuvent provoquer cette erreur. En général, elle peut résulter de fichiers d’installation corrompus, de paramètres BIOS/UEFI incorrects ou de problèmes matériels. Comprendre ces facteurs est crucial pour choisir les étapes de dépannage appropriées.
Analyser les raisons de cette erreur peut aider à simplifier le processus de dépannage. Passons maintenant à quelques vérifications de base que vous pouvez effectuer pour faire fonctionner votre système.
Étapes de dépannage de base
-
Redémarrer votre ordinateur : La solution la plus simple fonctionne souvent. Parfois, un redémarrage peut résoudre des dysfonctionnements temporaires causant l’erreur.
-
Vérifier les câbles et les connexions : Assurez-vous que votre disque dur et vos SSD sont correctement connectés. Des connexions lâches ou défectueuses peuvent interrompre le processus de démarrage.
-
Vérifier l’ordre de démarrage dans le BIOS/UEFI :
- Redémarrez votre ordinateur et entrez dans les paramètres du BIOS/UEFI, généralement en appuyant sur des touches telles que F2, F10 ou Suppr lors du démarrage.
- Accédez à l’onglet ‘Boot’ et assurez-vous que votre disque dur principal ou votre SSD est sélectionné comme premier périphérique de démarrage.
-
Enregistrez et quittez les paramètres du BIOS/UEFI.
-
Déconnecter les périphériques externes : Retirez tous les périphériques externes sauf ceux essentiels. Parfois, des périphériques comme des clés USB peuvent interférer avec le processus de démarrage.
-
Exécuter la réparation du démarrage de Windows :
- Insérez votre support d’installation de Windows et démarrez à partir de celui-ci.
- Sélectionnez ‘Réparer votre ordinateur’ puis ‘Dépannage’.
- Accédez aux ‘Options avancées’ et sélectionnez ‘Réparation du démarrage’.
Si ces étapes de base ne résolvent pas le problème, il est temps de se plonger plus profondément avec des méthodes de dépannage avancées.

Dépannage avancé
Pour des problèmes complexes, un diagnostic et des corrections plus détaillés sont nécessaires.
- Mettre à jour le BIOS/UEFI :
- Visitez le site web du fabricant de votre carte mère et téléchargez le dernier firmware du BIOS/UEFI.
-
Suivez les instructions fournies pour effectuer la mise à jour.
-
Vérifier l’état du disque :
- Démarrez en Mode sans échec si possible.
- Ouvrez l’Invite de commandes en tant qu’administrateur et exécutez
chkdsk /f /r. -
Laissez l’analyse se terminer et corrigez tous les problèmes détectés.
-
Réparer les données de configuration de démarrage (BCD) :
- Démarrez à partir du support d’installation de Windows.
- Ouvrez l’Invite de commandes depuis le menu ‘Réparer votre ordinateur’.
-
Exécutez les commandes suivantes :
shell
bootrec /fixmbr
bootrec /fixboot
bootrec /scanos
bootrec /rebuildbcd -
Vérifier la présence de logiciels malveillants :
- Démarrez en Mode sans échec avec mise en réseau.
-
Effectuez une analyse complète du système à l’aide d’un programme antivirus réputé.
-
Remplacer le matériel défectueux : Si tous les dépannages logiciels échouent, le problème pourrait être un disque dur défectueux ou un autre composant. Consultez le fabricant de votre ordinateur pour des outils de diagnostic ou des services de réparation professionnels.

Réinstallation de Windows
Si les méthodes de dépannage échouent, une réinstallation propre de Windows pourrait être nécessaire.
-
Sauvegarder vos données : Assurez-vous d’avoir sauvegardé toutes les données importantes avant de commencer ce processus.
-
Créer un support d’installation :
- Téléchargez le support d’installation de Windows depuis le site web officiel de Microsoft.
-
Utilisez une clé USB ou un DVD pour créer le support d’installation amorçable.
-
Réinstaller Windows :
- Démarrez à partir du support d’installation.
-
Suivez les instructions à l’écran pour réinstaller Windows.
-
Restaurer les données : Après l’installation, restaurez vos données sauvegardées et réinstallez vos applications nécessaires.
Conclusion
Résoudre l’erreur ‘Windows n’a pas pu préparer l’ordinateur à démarrer’ nécessite une approche méthodique. En commençant par des vérifications de base et en passant à des solutions avancées, ce guide vous équipe de méthodes fiables pour remettre votre système sur les rails. Si une réinstallation devient nécessaire, assurez-vous de sauvegarder toutes les données importantes au préalable.
Questions Fréquemment Posées
Qu’est-ce qui cause l’erreur ‘Windows N’a Pas Pu Préparer l’Ordinateur pour le Démarrage’ ?
Cette erreur peut être causée par des fichiers d’installation corrompus, des paramètres BIOS/UEFI mal configurés, des problèmes matériels ou des installations interrompues.
Comment puis-je accéder aux paramètres BIOS/UEFI pour résoudre les problèmes de démarrage ?
Pour accéder au BIOS/UEFI, redémarrez votre ordinateur et appuyez sur la touche désignée (souvent F2, F10, Supprimer ou Échap) pendant le démarrage. Accédez à l’onglet ‘Boot’ pour ajuster les paramètres pertinents.
Quand devrais-je envisager une aide professionnelle pour les erreurs de démarrage ?
Envisagez une aide professionnelle si vous avez essayé des étapes de dépannage de base et avancées sans succès, ou si vous soupçonnez une défaillance matérielle.