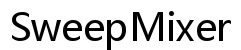¿Por qué mi cámara de la computadora está roja y no se enciende?
Introducción
Es frustrante cuando la cámara de tu computadora muestra una luz roja y se niega a encenderse. Ya sea que estés intentando unirte a una reunión virtual importante o ponerte al día con tus seres queridos, los problemas con la cámara pueden ser extremadamente inconvenientes. Esta guía cubrirá exhaustivamente las posibles causas y proporcionará pasos accionables que puedes tomar para resolver el problema. Desde conflictos de software hasta inspecciones de hardware, explicamos todo lo que necesitas saber para que tu cámara vuelva a funcionar.
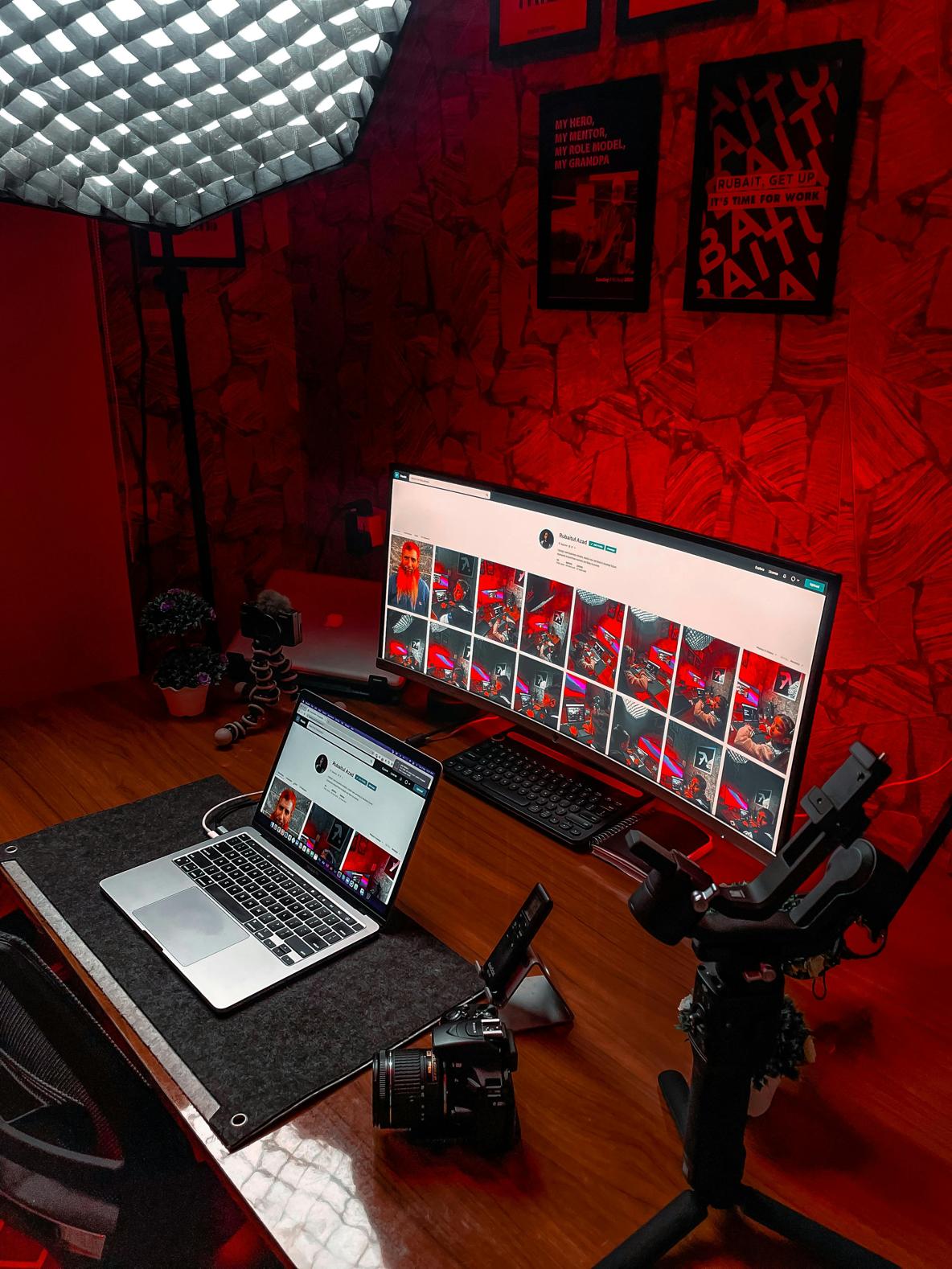
Causas comunes de una luz roja en tu cámara de computadora
La luz roja de la cámara de tu computadora podría estar indicando varios problemas. Comprender estas causas es el primer paso para resolverlas.
Indicador de privacidad
Muchas computadoras están equipadas con un indicador de privacidad, típicamente una luz roja, que te informa cuando tu cámara está en uso. Esta luz puede activarse inadvertidamente a través de ciertos ajustes, causando confusión.
Conflictos de aplicaciones
Múltiples aplicaciones pueden competir por el control de tu cámara. Si otra aplicación ya tiene acceso, puede impedir que tu aplicación principal utilice la cámara, resultando en una luz roja.
Sensor de profundidad/visión
Para dispositivos con cámaras avanzadas, un sensor de profundidad o visión podría activar la luz roja. Este sensor ayuda con características mejoradas como el reconocimiento facial, pero podría fallar o ser activado por conflictos de software.
Al identificar estas causas comunes, puedes solucionar mejor el problema, como se aborda en la siguiente sección.
Pasos iniciales de solución de problemas
Antes de profundizar en soluciones más complejas, prueba estos pasos básicos de solución de problemas.
Revisar configuraciones de privacidad
- Abre la configuración de tu computadora.
- Ve a ‘Privacidad’ o ‘Seguridad.’
- Asegúrate de que los permisos de la cámara estén configurados correctamente, permitiendo que las aplicaciones necesarias accedan a tu cámara.
Cerrar aplicaciones en segundo plano
- Abre el Administrador de tareas (Windows) o el Monitor de actividad (macOS).
- Identifica las aplicaciones que están usando la cámara actualmente.
- Cierra cualquier aplicación innecesaria o en conflicto para ver si esto resuelve el problema.
Reiniciar tu computadora
- Guarda el trabajo en curso y cierra todas las aplicaciones.
- Reinicia tu computadora, lo que puede resolver conflictos de software temporales y restablecer los controles de hardware.
Aplicar estos pasos iniciales puede resolver comúnmente los problemas de la cámara sin mayor complejidad. Si el problema persiste, procede a la resolución de software y controladores.
Resolución de problemas de software y controladores
Los conflictos de software y controladores representan una causa frecuente de mal funcionamiento de la cámara. Sigue estos pasos para asegurarte de que el software no sea el culpable.
Actualizar controladores de la cámara
- Abre el Administrador de dispositivos (Windows) o el Informe del sistema (macOS).
- Encuentra la cámara en ‘Dispositivos de imagen.’
- Haz clic derecho y selecciona ‘Actualizar controlador’ para descargar e instalar las últimas actualizaciones de controladores.
Reinstalar el software de la cámara
- Ve a ‘Configuraciones’ > ‘Aplicaciones’ (Windows) o ‘Aplicaciones’ (macOS).
- Encuentra y desinstala el software actual de la cámara.
- Reinicia tu computadora e instala el software desde el sitio web del fabricante.
Actualizar el sistema operativo
- Navega a ‘Configuraciones’ > ‘Actualización y seguridad’ (Windows) o ‘Preferencias del sistema’ > ‘Actualización de software’ (macOS).
- Busca e instala cualquier actualización pendiente del sistema operativo.
Mantenerse actualizado puede corregir errores y mejorar la compatibilidad de hardware, resolviendo tus problemas con la cámara.

Realizar comprobaciones de hardware
Si las soluciones de software no funcionan, revisa los componentes de hardware.
Inspeccionar las conexiones físicas
- Asegúrate de que tu cámara esté correctamente conectada (si es un dispositivo externo).
- Revisa todos los cables relacionados para ver si hay signos de daños o conexiones sueltas.
Buscar obstrucciones
- Inspecciona físicamente la lente de la cámara en busca de obstrucciones.
- Elimina cualquier pegatina, polvo o suciedad que pueda estar bloqueando la cámara.
Limpiar la cámara
- Usa un paño suave y sin pelusa para limpiar suavemente la lente de la cámara.
- Evita usar limpiadores líquidos directamente en la cámara para prevenir daños.
Los pequeños problemas de hardware a menudo pueden pasarse por alto pero son rápidos de solucionar. Si estos pasos no resuelven tu problema, procede a la solución de problemas avanzados.

Técnicas avanzadas de solución de problemas
Problemas más complejos podrían requerir profundizar en la configuración del sistema.
Configuraciones de BIOS/UEFI
- Reinicia tu computadora e ingresa a la configuración de BIOS/UEFI (normalmente presionando F2 o DEL durante el inicio).
- Asegúrate de que la cámara interna esté habilitada en estas configuraciones.
Revertir controladores
- Abre el Administrador de dispositivos (Windows) o el Informe del sistema (macOS).
- Haz clic derecho en la cámara y selecciona ‘Propiedades.’
- Elige la opción de ‘Revertir controlador’ si las actualizaciones recientes causaron el problema.
Informes del sistema (Windows y macOS)
- Genera un informe del sistema para identificar cualquier conflicto o error específico de tu cámara.
- Usa este informe para buscar asistencia técnica adicional o resolver problemas identificados.
Las técnicas avanzadas requieren atención cuidadosa pero a menudo pueden identificar y solucionar problemas persistentes.
Cuándo buscar ayuda profesional
Si, después de seguir todos los pasos mencionados, el problema de tu cámara sigue sin resolverse, podría ser el momento de consultar a un profesional. Problemas como fallos internos de hardware o conflictos de software profundos son mejor manejados por expertos. La asistencia profesional también puede ayudarte a evitar causar más daño a tu dispositivo.
Conclusión
Tener una cámara de computadora que muestra una luz roja y no se enciende es indudablemente molesto. Esta guía proporciona una amplia gama de soluciones, desde pasos básicos de solución de problemas hasta técnicas más avanzadas. Al verificar sistemáticamente tus configuraciones, software y hardware, puedes diagnosticar y resolver la mayoría de los problemas. Si todo lo demás falla, no dudes en buscar ayuda profesional para asegurar que tu dispositivo vuelva a funcionar de manera óptima.
Preguntas Frecuentes
¿Por qué mi cámara muestra una luz roja en lugar de funcionar?
La luz roja de su cámara generalmente indica que otra aplicación está usando la cámara o que podría haber una función de privacidad habilitada. Revisar y ajustar su configuración debería ayudar.
¿Pueden las actualizaciones de software hacer que mi cámara deje de funcionar?
Sí, el software desactualizado o incompatible y las actualizaciones de los controladores pueden afectar la funcionalidad de la cámara. Asegurarse de que su software y controladores estén actualizados a menudo resuelve estos problemas.
¿Cómo verifico si otra aplicación está usando mi cámara?
Abra el Administrador de Tareas (Windows) o el Monitor de Actividad (macOS). Busque aplicaciones que utilicen recursos significativos de CPU y memoria, ya que podrían estar usando la cámara en segundo plano. Cerrar estas aplicaciones debería liberar la cámara.