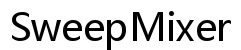Cómo solucionar ‘Su computadora se reinició debido a un problema’ en Mac y Windows
Introducción
Experimentar reinicios inesperados en tu computadora puede ser increíblemente frustrante. El problema puede manifestarse con el mensaje «Tu computadora se reinició debido a un problema,» interrumpiendo tu flujo de trabajo y potencialmente causando pérdida de datos. Este blog tiene como objetivo guiarte a través de las causas comunes de los reinicios inesperados y proporcionar soluciones integrales tanto para sistemas macOS como Windows. Desde verificaciones iniciales y pasos de solución de problemas hasta consejos de mantenimiento preventivo, estarás equipado con el conocimiento para abordar este problema irritante.
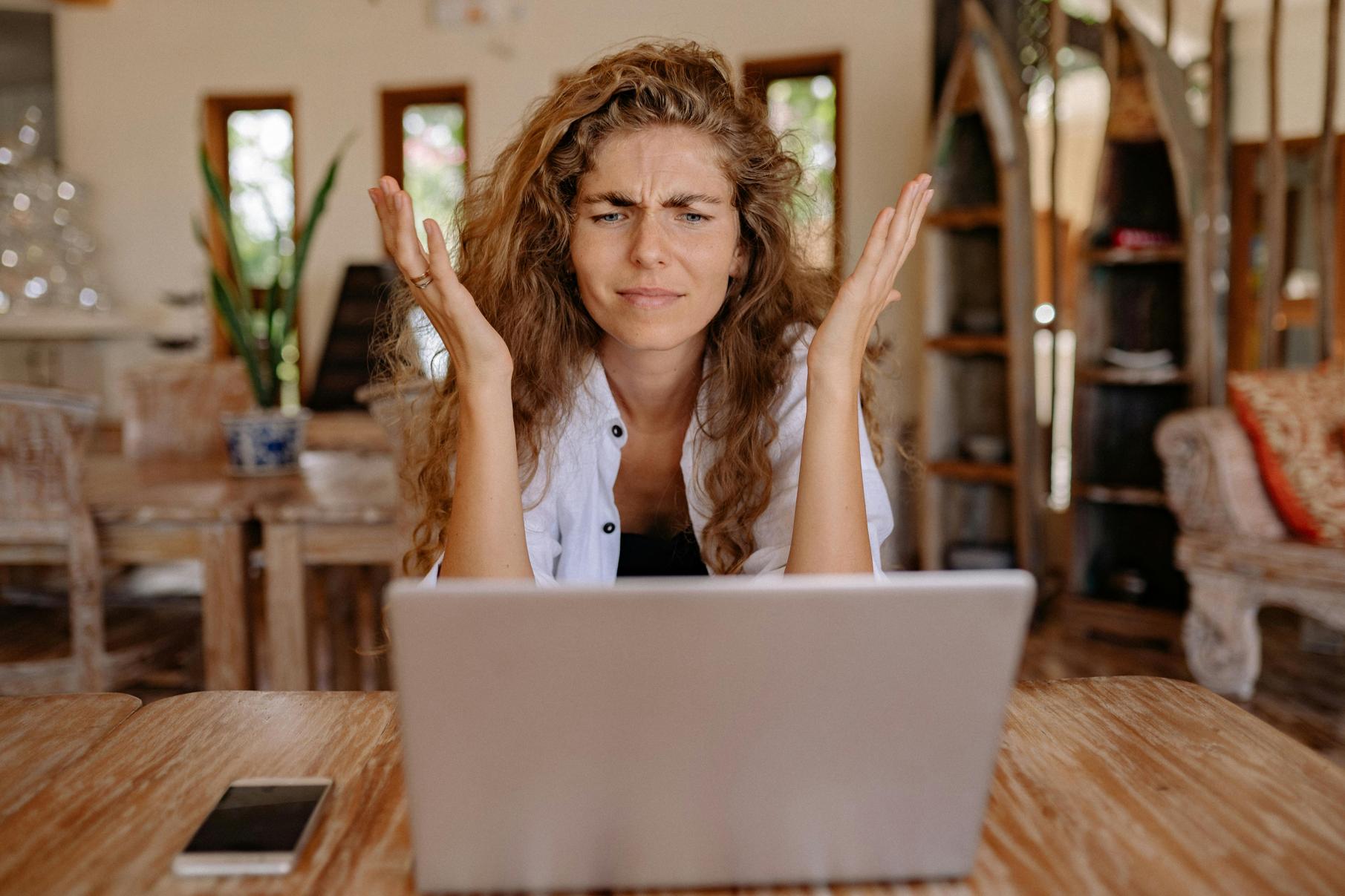
Causas Comunes de Reinicios Inesperados
Antes de sumergirte en los pasos de solución de problemas, es importante entender por qué tu computadora podría estar reiniciándose sin previo aviso.
- Problemas de Software: Fallos o errores en el sistema operativo o en aplicaciones que usas frecuentemente pueden desencadenar reinicios. Actualizaciones de software incompatibles también pueden ser una causa.
- Problemas de Hardware: Memoria RAM defectuosa, sobrecalentamiento o problemas con la fuente de alimentación pueden provocar reinicios súbitos. Sectores defectuosos en tu disco duro también pueden causar inestabilidad del sistema.
- Problemas de Controladores: Controladores corruptos o desactualizados pueden generar conflictos, resultando en un reinicio inesperado.
- Malware: La infección por software malicioso puede afectar gravemente el rendimiento y la estabilidad del sistema.
- Sobrecarga del Sistema: Sobrecargar la CPU o quedarse sin memoria disponible puede hacer que tu computadora se reinicie como un mecanismo de seguridad.
Entender estas causas puede ayudar a dirigir tus esfuerzos de solución de problemas de manera más efectiva.

Solución de Problemas en macOS
Para abordar el mensaje «Tu computadora se reinició debido a un problema» en macOS, sigue estos pasos:
Verificaciones Iniciales y Modo Seguro
- Verificaciones Iniciales: Asegúrate de que todo tu software esté actualizado a las últimas versiones. Busca actualizaciones pendientes e instálalas.
- Modo Seguro: Reinicia tu Mac en Modo Seguro manteniendo presionada la tecla Shift mientras se inicia. El Modo Seguro limita tu sistema a funciones esenciales, ayudándote a identificar si el problema está relacionado con el software.
Reiniciando SMC y PRAM
- Reinicio de SMC: El Controlador de Gestión del Sistema (SMC) controla la energía y otras funciones de bajo nivel. Para reiniciar el SMC, apaga tu Mac, luego presiona y mantén presionadas Shift + Control + Opción en el lado izquierdo del teclado, junto con el botón de encendido, durante 10 segundos. Suelta todas las teclas y reinicia tu Mac.
- Reinicio de PRAM: La RAM de Parámetros (PRAM) almacena ciertas configuraciones del sistema. Para reiniciar el PRAM, apaga tu Mac y enciéndelo mientras mantienes presionadas Opción + Comando + P + R. Mantén presionadas hasta que el logo de Apple aparezca y desaparezca dos veces.
Revisando Informes de Fallos
- Usa la aplicación Consola (Aplicaciones > Utilidades > Consola) para revisar informes de fallos. Busca patrones recurrentes o errores específicos de aplicaciones que puedan indicar la fuente del problema.
Reinstalando macOS
- Si el problema persiste, considera reinstalar macOS. Inicia en la Recuperación de macOS manteniendo presionada Comando + R durante el arranque. Selecciona «Reinstalar macOS» y sigue las instrucciones en pantalla.

Solución de Problemas en Windows
Ahora, enfoquémonos en resolver reinicios inesperados en sistemas Windows.
Usando el Solucionador de Problemas de Windows
- Abre Configuración > Actualización y Seguridad > Solucionar Problemas. Selecciona la categoría de solución de problemas relacionada con tu problema y sigue la guía en pantalla.
Analizando el Visor de Eventos
- Accede al Visor de Eventos escribiendo «Visor de Eventos» en la barra de búsqueda. Navega a Registros de Windows > Sistema. Busca errores críticos alrededor del momento del reinicio, lo que puede proporcionar pistas sobre la causa raíz.
Ejecutando Diagnóstico de Memoria
- Busca «Diagnóstico de memoria de Windows» y ejecuta la herramienta. Elige «Reiniciar ahora y comprobar si hay problemas.» La herramienta revisará tu memoria en busca de errores, y si encuentra alguno, te ayudará a resolverlos.
Reinstalando Windows
- Como último recurso, reinstala Windows. Ve a Configuración > Actualización y Seguridad > Recuperación. Elige «Restablecer esta PC,» luego opta por «Eliminar todo.» Asegúrate de hacer una copia de seguridad de tus datos antes de proceder.
Consejos de Mantenimiento Preventivo
Para evitar futuros problemas, ten en cuenta estos consejos de mantenimiento preventivo:
- Actualizaciones Regulares: Mantén tu sistema operativo, controladores y software actualizados.
- Software Antivirus: Usa software antivirus confiable y analiza regularmente tu computadora.
- Limpieza de Hardware: Asegúrate de que tu computadora esté limpia y libre de polvo. Garantiza una ventilación adecuada para evitar el sobrecalentamiento.
- Copias de Seguridad de Datos: Haz copias de seguridad de tus datos regularmente para evitar la pérdida de información importante debido a reinicios repentinos.
Conclusión
Los reinicios inesperados pueden ser disruptivos, pero entender las causas comunes y saber cómo solucionar problemas en macOS y Windows puede ayudarte a resolver estos problemas de manera eficiente. Siguiendo los pasos descritos en esta guía, puedes minimizar el tiempo de inactividad y mejorar la fiabilidad de tu computadora. No olvides adoptar hábitos de mantenimiento preventivo para protegerte contra problemas futuros.
Preguntas Frecuentes
¿Qué debo hacer si mi computadora sigue reiniciándose?
Si tu computadora continúa reiniciándose, intenta iniciar en Modo Seguro, verifica si hay actualizaciones de software y utiliza herramientas de diagnóstico para identificar el problema. Consulta con un profesional si el problema persiste.
¿Puede el sobrecalentamiento causar que mi computadora se reinicie?
Sí, el sobrecalentamiento puede causar que tu computadora se reinicie como medida de protección. Asegúrate de que tu computadora tenga una ventilación adecuada y considera limpiar los componentes internos para eliminar el polvo.
¿Cómo puedo diagnosticar problemas de hardware que causen reinicios?
Utiliza herramientas de diagnóstico integradas como Windows Memory Diagnostic o macOS Hardware Test. Si sospechas un problema de hardware, consulta a un técnico profesional para un diagnóstico y reparación precisos.