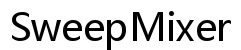Wie kann ich die internen Lautsprecher meines Laptops in Windows 11 deaktivieren?
Einführung
Benutzer von Laptops stehen manchmal vor der Situation, dass sie ihre internen Lautsprecher deaktivieren müssen. Ob in einem Meeting, einer Bibliothek oder wenn Sie einfach externe Lautsprecher oder Kopfhörer verwenden möchten – es kann nützlich sein zu wissen, wie man das eingebaute Audiosystem des Laptops ausschaltet. Obwohl der Prozess technisch erscheinen mag, bietet Windows 11 mehrere Methoden, um dies zu erreichen, einige einfacher als andere. In diesem Artikel lernen Sie verschiedene Wege kennen, wie Sie die internen Lautsprecher Ihres Laptops deaktivieren können, um Ihre Audioeinstellungen nach Ihren Bedürfnissen anzupassen.

Warum Sie die internen Lautsprecher deaktivieren möchten
Es gibt mehrere Gründe, warum Sie die internen Lautsprecher Ihres Laptops deaktivieren möchten. Zum einen bieten externe Lautsprecher oder Kopfhörer oft eine bessere Klangqualität. Das Deaktivieren der internen Lautsprecher stellt außerdem sicher, dass Sie keine Rückkopplung oder unerwünschte Geräusche während wichtiger Aufgaben wie Präsentationen oder virtuellen Meetings erhalten. Wenn Ihre internen Lautsprecher nicht richtig funktionieren, kann das Ausschalten verhindern, dass störende Geräusche auftreten.
Voraussetzungen
Bevor Sie die Schritte ausführen, sollten Sie einige Informationen und Werkzeuge bereithalten. Stellen Sie sicher, dass Sie über Administratorrechte auf Ihrem Windows 11 Laptop verfügen, da einige Methoden diese erfordern könnten. Halten Sie auch das Benutzerhandbuch Ihres Laptops bereit, falls Sie in die BIOS/UEFI-Einstellungen navigieren müssen. Schließlich sollten Sie sich mit grundlegenden Vorgängen in Windows 11 vertraut machen, wie z.B. der Verwendung des Einstellungsmenüs und des Geräte-Managers.
Methoden zum Deaktivieren der internen Lautsprecher
Verwendung des Geräte-Managers
Der Geräte-Manager ist eine der einfachsten Methoden, um die internen Lautsprecher Ihres Laptops zu deaktivieren. So funktioniert es:
- Drücken Sie
Win + X, um das Schnellzugriffsmenü zu öffnen, und wählen SieGeräte-Manageraus. - Scrollen Sie im Geräte-Manager nach unten und erweitern Sie den Abschnitt
Audio-, Video- und Gamecontroller. - Lokalisieren Sie Ihre internen Lautsprecher, die in der Regel als
High Definition Audio-Gerätoder ähnlich bezeichnet sind. - Klicken Sie mit der rechten Maustaste auf die internen Lautsprecher und wählen Sie
Gerät deaktivierenaus. - Bestätigen Sie die Aktion, wenn Sie dazu aufgefordert werden.
Ihre internen Lautsprecher sollten nun deaktiviert sein und Sie können dies testen, indem Sie etwas Audio auf Ihrem Laptop abspielen und sicherstellen, dass kein Ton ausgegeben wird.
Verwendung der Soundeinstellungen
Eine weitere Methode ist die Verwendung der Soundeinstellungen in Windows 11. Folgen Sie diesen Schritten:
- Klicken Sie auf das
Start-Menü und wählen SieEinstellungen. - Gehen Sie zu
Systemund wählen SieSound. - Scrollen Sie in den Soundeinstellungen nach unten zum Abschnitt
Erweitertund klicken Sie aufAlle Soundgeräte. - Hier finden Sie eine Liste aller Audiogeräte. Lokalisieren Sie Ihre internen Lautsprecher und klicken Sie darauf.
- Wählen Sie
Deaktivieren.
Diese Methode ist benutzerfreundlich und stellt sicher, dass Sie einen klaren Überblick darüber haben, welche Geräte auf Ihrem System aktiv oder deaktiviert sind.
BIOS/UEFI-Methode
Das Deaktivieren der internen Lautsprecher über das BIOS/UEFI-Menü ist eine effektive, hardwareseitige Lösung. So greifen Sie darauf zu:
- Starten Sie Ihren Laptop neu und drücken Sie die entsprechende Taste, um die BIOS/UEFI-Einstellungen zu öffnen, in der Regel
F2,F10oderEntf. - Navigieren Sie durch das Menü, um die Audioeinstellungen zu finden, die typischerweise unter
ErweitertoderIntegrierte Peripheriegerätezu finden sind. - Suchen Sie nach einer Option, die interne Lautsprecher oder Audio erwähnt, und wählen Sie
Deaktivieren. - Speichern Sie Ihre Änderungen und verlassen Sie die BIOS/UEFI-Einstellungen.
Beachten Sie, dass die Navigation durch BIOS/UEFI-Menüs je nach Hersteller unterschiedlich sein kann. Konsultieren Sie daher Ihr Benutzerhandbuch, falls erforderlich.
Verwendung von Drittanbieter-Software
Mehrere Anwendungen von Drittanbietern können Ihre Audiogeräte verwalten und bieten eine weitere Möglichkeit, Ihre internen Lautsprecher zu deaktivieren. Anwendungen wie SoundSwitch oder Volume2 sind benutzerfreundlich und bieten einfache Optionen zum Aktivieren und Deaktivieren von Audiogeräten. Sobald Sie Ihre bevorzugte Software installiert haben:
- Öffnen Sie die Anwendung und suchen Sie die Liste der Audiogeräte.
- Finden Sie Ihre internen Lautsprecher und wählen Sie die Option, diese zu deaktivieren.
Obwohl diese Methode zusätzliche Software auf Ihrem System erfordert, kann sie zusätzliche Funktionen wie Hotkeys für die schnelle Verwaltung von Audiogeräten bieten.

Fehlerbehebung bei häufigen Problemen
Das Deaktivieren interner Lautsprecher kann manchmal auf Probleme stoßen. Hier sind einige häufige Probleme und Lösungen:
- Interne Lautsprecher geben immer noch Ton aus: Überprüfen Sie noch einmal, ob das richtige Gerät deaktiviert wurde. Einige Laptops verwenden mehrere Audiotreiber.
- Interne Lautsprecher werden nicht aufgelistet: Stellen Sie sicher, dass Sie die neuesten Audiotreiber installiert haben. Besuchen Sie die Website des Laptop-Herstellers für Updates.
- Fehlermeldungen im Geräte-Manager: Starten Sie Ihren Laptop neu und versuchen Sie es erneut oder führen Sie Windows Update aus, um sicherzustellen, dass alle Systemdateien auf dem neuesten Stand sind.
Falls Probleme weiterhin bestehen, sollten Sie das Benutzerhandbuch oder den Kundensupport für Ihr spezielles Laptop-Modell konsultieren.

Tipps und bewährte Verfahren
- Regelmäßige Treiber-Updates: Halten Sie Ihre Audiotreiber auf dem neuesten Stand, um Hardware- oder Softwarekonflikte zu vermeiden.
- Einstellungen sichern: Sichern Sie vor wesentlichen Änderungen Ihre aktuelle Konfiguration. Dies stellt sicher, dass Sie bei Problemen zurücksetzen können.
- Verwenden Sie externe Lautsprecher/Kopfhörer: Für eine verbesserte Klangqualität und Flexibilität sollten Sie die Verwendung externer Audiogeräte in Betracht ziehen.
Fazit
Das Deaktivieren der internen Lautsprecher Ihres Laptops unter Windows 11 ist einfach und bietet mehrere Methoden zur Auswahl. Ob Sie den Geräte-Manager, die Soundeinstellungen, BIOS/UEFI oder Software von Drittanbietern verwenden, Sie haben Optionen basierend auf Ihrem Komfortlevel und Ihren Bedürfnissen. Denken Sie daran, bewährte Verfahren zu befolgen und auftretende Probleme zu beheben, um eine reibungslose und geräuschlose Benutzererfahrung zu gewährleisten.
Häufig gestellte Fragen
Wie kann ich meine internen Lautsprecher nach dem Deaktivieren wieder aktivieren?
Das erneute Aktivieren der internen Lautsprecher ist das Gegenteil des Deaktivierungsprozesses. Gehen Sie zurück zum Geräte-Manager oder zu den Sound-Einstellungen, finden Sie Ihre internen Lautsprecher und wählen Sie `Gerät aktivieren`.
Wird durch das Deaktivieren meiner internen Lautsprecher die Garantie des Laptops ungültig?
Nein, das Deaktivieren Ihrer internen Lautsprecher über die Software-Einstellungen oder das BIOS/UEFI wird die Garantie Ihres Laptops nicht ungültig machen. Seien Sie jedoch vorsichtig bei physischen Änderungen.
Was soll ich tun, wenn ich die internen Lautsprecher im Geräte-Manager nicht finde?
Stellen Sie sicher, dass Ihre Audiotreiber auf dem neuesten Stand sind, und überprüfen Sie unter verschiedenen Kategorien im Geräte-Manager. Wenn die Probleme weiterhin bestehen, konsultieren Sie das Handbuch Ihres Laptops oder den Support des Herstellers.