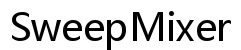Wie man das automatische Absenken der Lautstärke in Windows 11 behebt
Einführung
Erleben Sie die Frustration, dass Ihr Audio in Windows 11 unerklärlicherweise leiser wird? Sie sind nicht allein. Dieses häufige Problem kann Ihre Arbeit, Unterhaltung und Ihr allgemeines Computererlebnis stören. Glücklicherweise gibt es mehrere Ansätze, um dieses Problem direkt anzugehen. In dieser umfassenden Anleitung werden wir verschiedene Fehlerbehebungsmethoden untersuchen, von grundlegenden Einstellungen, die Sie möglicherweise übersehen, bis hin zu fortgeschritteneren Lösungen, die ein gewisses technisches Geschick erfordern.

Häufige Ursachen für Audio-Absenkungsprobleme in Windows 11
Das Verständnis der zugrunde liegenden Ursachen ist der erste Schritt zur Lösung eines Problems. Mehrere Faktoren können dazu führen, dass Ihr Audio in Windows 11 von selbst leiser wird:
- Konfliktierende Audio-Einstellungen: Manchmal geraten spezifische Audioeinstellungen oder Konfigurationen in Konflikt, was zu inkonsistenten Lautstärkepegeln führt.
- Veraltete oder beschädigte Treiber: Audiotreiber sind wesentlich für die Schnittstelle zwischen Ihrer Hardware und dem Betriebssystem. Veraltete oder beschädigte Treiber können zahlreiche Audioprobleme verursachen.
- Interferenzen durch Drittanbieter-Software: Bestimmte Anwendungen, insbesondere Kommunikationstools, haben ihre eigenen Audioeinstellungen, die Ihr Systemaudio beeinträchtigen können.
- Hardwareprobleme: Fehlerhafte oder lose Verbindungen können zu schwankenden Audiopegeln führen.
Indem Sie diese häufigen Ursachen identifizieren, können Sie Ihre Fehlerbehebungsbemühungen effektiver fokussieren und das Problem schneller lösen.
Grundlegende Schritte zur Fehlerbehebung
Das Starten mit den Grundlagen hilft oft, Audio-Probleme zu lösen, ohne in komplexere Lösungen einzutauchen. Hier sind einige erste Schritte, die Sie berücksichtigen sollten:
Überprüfen der Lautstärkemixereinstellungen
- Klicken Sie mit der rechten Maustaste auf das Lautsprechersymbol in der Taskleiste.
- Wählen Sie ‚Lautstärkemixer öffnen‘.
- Stellen Sie sicher, dass alle Schieberegler auf angemessenen Pegeln liegen und keine Audioquellen stummgeschaltet sind.
Neustart der Audiodienste
- Drücken Sie
Win + R, geben Sieservices.mscein und drücken Sie Enter. - Suchen Sie den Dienst ‚Windows Audio‘, klicken Sie mit der rechten Maustaste und wählen Sie ‚Neustart‘.
Überprüfen der Audioverbesserungseinstellungen
- Klicken Sie mit der rechten Maustaste auf das Lautsprechersymbol und wählen Sie ‚Wiedergabegeräte‘.
- Wählen Sie Ihr Audiogerät aus, klicken Sie auf ‚Eigenschaften‘ und gehen Sie zum Tab ‚Verbesserungen‘.
- Deaktivieren Sie ‚Alle Soundeffekte deaktivieren‘ und testen Sie, ob das Problem weiterhin besteht.
Diese Schritte können das Problem beheben oder weitere Bereiche aufzeigen, die Aufmerksamkeit erfordern.
Erweiterte Lösungen
Wenn grundlegende Fehlerbehebung das Problem nicht löst, ist es Zeit, tiefer zu gehen. Hier sind einige fortgeschrittene Methoden, die Sie in Betracht ziehen sollten:
Aktualisierung oder Zurücksetzung der Audiotreiber
- Öffnen Sie den ‚Geräte-Manager‘, indem Sie mit der rechten Maustaste auf die Starttaste klicken und ihn auswählen.
- Erweitern Sie ‚Audio-, Video- und Gamecontroller‘.
- Klicken Sie mit der rechten Maustaste auf Ihr Audiogerät und wählen Sie ‚Treiber aktualisieren‘ oder ‚Treiber zurücksetzen‘, wenn eine kürzliche Aktualisierung das Problem verursacht hat.
Durchführung eines sauberen Neustarts
- Drücken Sie
Win + R, geben Siemsconfigein und drücken Sie Enter. - Gehen Sie im Fenster ‚Systemkonfiguration‘ zum Tab ‚Dienste‘.
- Aktivieren Sie ‚Alle Microsoft-Dienste ausblenden‘ und klicken Sie dann auf ‚Alle deaktivieren‘.
- Gehen Sie zum Tab ‚Autostart‘ und öffnen Sie den ‚Task-Manager‘, deaktivieren Sie alle Autostart-Elemente.
- Starten Sie Ihren Computer neu.
Änderung der Registrierungseinstellungen
- Drücken Sie
Win + R, geben Sieregeditein und drücken Sie Enter. - Navigieren Sie zu
HKEY_LOCAL_MACHINE\\SYSTEM\\CurrentControlSet\\Services\\Audiosrv. - Suchen Sie nach ‚DependOnService‘, doppelklicken Sie darauf und ändern Sie den Wert basierend auf Ihrer Recherche oder Anleitung.
Der Einsatz dieser fortgeschrittenen Techniken kann notwendig sein, wenn andere Methoden das Problem nicht beheben können.
Überprüfung der Lautsprecher- und Kopfhöreranschlüsse
Während Softwarelösungen essentiell sind, können auch Hardwareprobleme Audio-Probleme verursachen. Das Überprüfen Ihrer physischen Verbindungen kann oft das Problem lösen.
Sichern der Kabelverbindungen
- Stellen Sie sicher, dass alle Kabel sicher an den jeweiligen Audioausgängen angeschlossen sind.
- Überprüfen Sie, ob keine Kabel ausgefranst oder beschädigt sind.
Testen mit verschiedenen Audiogeräten
- Versuchen Sie, alternative Lautsprecher oder Kopfhörer zu verwenden, um defekte Hardware auszuschließen.
- Schließen Sie Ihr Audiogerät an einen anderen Computer an, um ähnliche Probleme zu überprüfen.
Indem Sie sicherstellen, dass Ihre Hardware einwandfrei funktioniert, können Sie Gerätefehler als Ursache Ihrer Audio-Probleme ausschließen.
Verwendung integrierter Fehlerbehebungstools
Wenn Sie weiterhin Probleme haben, bietet Windows 11 integrierte Fehlerbehebungstools, um Audio-Probleme automatisch zu diagnostizieren und zu beheben.
Ausführen der Windows-Fehlerbehebung für Audio-Probleme
- Öffnen Sie die ‚Einstellungen‘, indem Sie
Win + Idrücken. - Gehen Sie zu ‚System‘ und dann zu ‚Sound‘.
- Klicken Sie unter ‚Erweitert‘ auf ‚Fehlerbehebung‘.
Ausführen der Windows-Updates
- Öffnen Sie ‚Einstellungen‘ und navigieren Sie zu ‚Windows Update‘.
- Klicken Sie auf ‚Nach Updates suchen‘, um sicherzustellen, dass Ihr System vollständig aktualisiert ist.
Diese integrierten Tools können manchmal Probleme identifizieren und beheben, die manuelle Fehlerbehebung übersehen könnte.
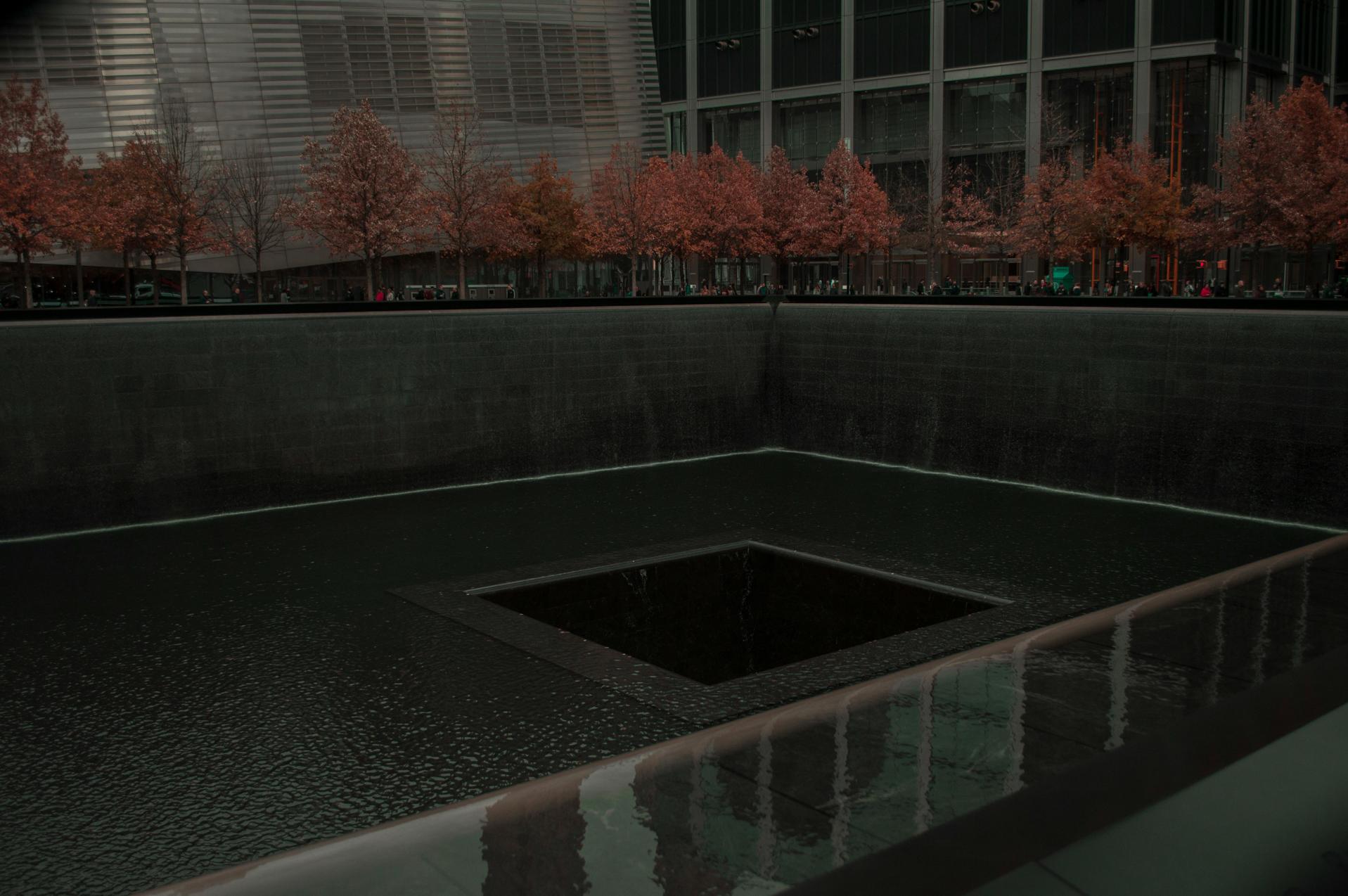
Vorbeugende Maßnahmen
Um zukünftige Vorkommnisse der selbsttätigen Audio-Absenkung zu vermeiden, sollten Sie diese bewährten Praktiken umsetzen:
Aktualisieren von Treibern und Software
- Überprüfen Sie regelmäßig auf Updates für Treiber und Software im Zusammenhang mit Ihrer Audio-Hardware.
- Aktivieren Sie automatische Updates, wo immer möglich, um sicherzustellen, dass Sie immer die neuesten Versionen verwenden.
Regelmäßige Systemwartung
- Führen Sie regelmäßig Systembereinigungen durch, um unnötige Dateien und Programme zu entfernen.
- Überprüfen Sie regelmäßig auf Malware, die die Systemleistung beeinträchtigen könnte.
Das Ergreifen dieser vorbeugenden Schritte trägt dazu bei, die allgemeine Gesundheit Ihres Systems zu erhalten und die Wahrscheinlichkeit zu verringern, ähnliche Probleme in Zukunft zu erleben.

Fazit
Die Lösung des Problems der selbsttätigen Audio-Absenkung in Windows 11 erfordert eine Kombination aus grundlegender Fehlerbehebung und fortgeschrittenen technischen Schritten. Durch Befolgen dieser Anleitung sollten Sie in der Lage sein, nicht nur die Ursache Ihrer Audioprobleme zu identifizieren, sondern auch zu beheben. Regelmäßige Wartung und das Aktualisieren Ihres Systems sind entscheidend, um zukünftige Probleme zu verhindern.
Häufig gestellte Fragen
Warum wird mein Audio in Windows 11 immer leiser?
Ihr Audio könnte aufgrund von konfliktären Einstellungen, veralteten Treibern, Interferenzen von Drittanbieter-Software oder Hardwareproblemen leiser werden.
Wie aktualisiere ich Audiotreiber in Windows 11?
Sie können Audiotreiber aktualisieren, indem Sie den ‚Geräte-Manager‘ öffnen, mit der rechten Maustaste auf Ihr Audiogerät unter ‚Audio-, Video- und Gamecontroller‘ klicken und ‚Treiber aktualisieren‘ auswählen.
Kann Drittanbieter-Software Audio-Probleme in Windows 11 verursachen?
Ja, bestimmte Anwendungen, insbesondere solche, die Kommunikation beinhalten, haben Audioeinstellungen, die die Audio-Konfiguration Ihres Systems stören können.