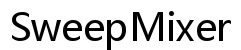دليل شامل لإصلاح مشاكل مكبرات صوت Dell XPS 17: ضمان الأداء الصوتي الأمثل
مقدمة
لمستخدمي Dell XPS 17، يمكن أن تكون مشكلات السماعات محبطة وتعيق الإنتاجية. يعتبر الصوت الجيد أمرًا حاسمًا لمهام متنوعة مثل مؤتمرات الفيديو واستهلاك الوسائط والألعاب. لذا، فإن معالجة أي مشكلات متعلقة بالصوت بسرعة تضمن أن يكون جهازك وظيفيًا وممتعًا. سيتناول هذا الدليل الشامل استراتيجيات فعالة لتشخيص وحل مشكلات السماعات على Dell XPS 17، مع الحفاظ على الأداء الأمثل.

تحديد مشكلات السماعات
قبل الغوص في الحلول المحتملة، من الضروري تحديد طبيعة مشكلة السماعة بدقة. يمكن أن تختلف أعراض مشكلات السماعات:
– صوت مشوش أو عدم وجود صوت على الإطلاق
– انقطاع متقطع في الصوت
– أصوات خربشة أو تصدعات
يمكن أن يسهل التحديد الدقيق عملية التشخيص. في بعض الأحيان، قد تكون المشكلات بسيطة مثل خلل برمجي، أو قد تشير إلى مشكلة في الأجهزة أكثر جديّة.

الإصلاحات السريعة
لنبدأ بخطوات استكشاف الأخطاء البسيطة والسريعة التي قد تحل المشكلة على الفور:
1. أعد تشغيل جهازك: يمكن أن تحل إعادة التشغيل غالبًا الخلل البرمجي البسيط.
2. تحقق من مستويات الصوت: تأكد من أن الصوت ليس مكتومًا أو مضبوطًا على مستوى منخفض جدًا. كما تحقق من عدم توصيل سماعات خارجية أو سماعات رأس.
3. مستكشف أخطاء الصوت: استخدم مستكشف أخطاء الصوت المدمج في نظام ويندوز. انتقل إلى الإعدادات > التحديث والأمان > استكشاف الأخطاء > استكشاف الأخطاء الإضافية > تشغيل الصوت، ثم قم بتشغيل مستكشف الأخطاء.
4. إعدادات الصوت: تحقق من إعدادات جهاز التشغيل. انقر بزر الماوس الأيمن على أيقونة الصوت في شريط المهام، حدد ‘فتح إعدادات الصوت’، وتأكد من تحديد جهاز التشغيل الصحيح.
إذا لم تحل هذه الإصلاحات السريعة المشكلة، قد تحتاج إلى اتخاذ خطوات أكثر تفصيلًا.
تحديث وإعادة تثبيت التعريفات
التعريفات القديمة أو التالفة هي مسبب شائع لمشكلات الصوت. يمكن أن يؤدي تحديث أو إعادة تثبيت تعريفات الصوت إلى حل هذه المشكلات غالبًا.
1. مدير الأجهزة: اضغط على Windows + X واختر مدير الأجهزة. قم بتوسيع قسم ‘أجهزة الصوت والفيديو وأجهزة التحكم في الألعاب’.
2. تحديث التعريف: انقر بزر الماوس الأيمن على جهاز الصوت الخاص بك (مثل Realtek High Definition Audio) واختر ‘تحديث التعريف’. اختر ‘البحث تلقائيًا عن برنامج التعريف المحدث’.
3. إعادة تثبيت التعريف: إذا لم يساعد التحديث، حاول إعادة التثبيت. انقر بزر الماوس الأيمن على جهاز الصوت، اختر ‘إلغاء تثبيت الجهاز’، ثم أعد تشغيل الكمبيوتر المحمول. سيقوم ويندوز بإعادة تثبيت التعريف تلقائيًا.
يمكن أن يؤدي تحديث أو إعادة تثبيت تعريفات الصوت إلى تحسين أداء الصوت بشكل كبير وغالبًا ما يحل مشكلات السماعات المختلفة.
الغوص العميق في إعدادات ويندوز
إذا لم يحل تحديث التعريفات المشكلة، قد تكون المشكلة في إعدادات الصوت الخاصة بويندوز.
1. لوحة التحكم في الصوت: انقر بزر الماوس الأيمن على أيقونة الصوت واختر ‘الأصوات’. في علامة التبويب تشغيل، تأكد من تعيين السماعة كالجهاز الافتراضي.
2. الإعدادات المتقدمة: حدد السماعة الخاصة بك وانقر على ‘خصائص’. انتقل إلى علامة التبويب ‘التحسينات’ وتحقق من ‘تعطيل كافة التحسينات’.
3. إعدادات التنسيق: في نفس نافذة الخصائص، انتقل إلى علامة التبويب ‘متقدمة’. اختر عمق بت مختلف. على سبيل المثال، انتقل بين إعدادات 24 بت و16 بت لترى هل يحدث أي فرق.
يمكن أن يساعد استكشاف هذه الإعدادات في معالجة المشكلات البرمجية التي قد تؤثر على أداء السماعات.
فحص BIOS والبرامج الثابتة
في بعض الأحيان، قد تكون المشكلة ناتجة عن BIOS أو برنامج ثابت قديم. يمكن أن يؤدي تحديث هذه المكونات إلى تحسين التوافق والأداء.
1. تحديث BIOS: اذهب إلى موقع دعم Dell، أدخل رقم الخدمة الخاص بك، وتحقق من تحديثات BIOS. اتبع التعليمات المقدمة لتحديث BIOS.
2. تحديث البرامج الثابتة: تحقق مما إذا كانت هناك أي تحديثات للبرامج الثابتة الصوتية متاحة على موقع دعم Dell واتبع التعليمات المعطاة.
يمكن أن تؤدي التحديثات المنتظمة للـ BIOS والبرامج الثابتة إلى تعزيز استقرار وأداء الكمبيوتر المحمول بشكل عام.
خطوات التشخيص المتقدمة
عندما لا تؤدي استكشاف الأخطاء البسيط والمتوسط إلى نتائج، استخدم أدوات التشخيص المتقدمة من Dell:
1. دعم Dell SupportAssist: افتح Dell SupportAssist من قائمة البداية وقم بتشغيل التشخيصات المتعلقة بالأجهزة لاكتشاف أي مشكلة في الأجهزة.
2. التشخيصات عبر الإنترنت: قم بزيارة موقع دعم Dell، الوصول إلى أدوات التشخيص الخاصة بهم، وتشغيل اختبار الصوت لتحديد أعطال الأجهزة المحددة.
يمكن أن تحدد هذه التشخيصات المتقدمة المشاكل الأعمق التي تتطلب تدخلًا مهنيًا أو استبدال بعض الأجزاء.
نصائح للصيانة والعناية
يمكن أن تمنع العناية المناسبة والصيانة المنتظمة الكثير من مشكلات الأجهزة على المدى الطويل:
– تجنب تراكم الغبار: حافظ على نظافة الكمبيوتر المحمول وشبكات السماعات باستخدام هواء مضغوط إذا لزم الأمر.
– التعامل بلطف: تعامل مع جهازك بعناية لتجنب الصدمات والسقوط التي يمكن أن تتلف المكونات الداخلية.
– البقاء محدثًا: تحقق بانتظام من التحديثات البرمجية، تعريفات، BIOS، والبرامج الثابتة لضمان تشغيل النظام بسلاسة.

الخاتمة
يشمل التصدي لمشكلات السماعات في Dell XPS 17 مزيجًا من الإصلاحات السريعة، تحديث التعريفات، ضبط الإعدادات، وربما التشخيصات الأكثر تقدّمًا. من خلال اتباع هذه الخطوات وصيانة جهازك بشكل صحيح، من المحتمل أن تحسن وتحافظ على أداء الصوت في جهاز الكمبيوتر المحمول الخاص بك.
الأسئلة الشائعة
لماذا لا تعمل مكبرات الصوت لجهاز Dell XPS 17 بعد تحديث ويندوز؟
قد تتعارض التحديثات الجديدة مع برامج تشغيل الصوت الحالية. يمكن إعادة تثبيت أو تحديث برامج التشغيل لحل هذه المشكلة.
كيف أتحقق ما إذا كانت مكبرات الصوت لجهاز Dell XPS 17 قد تضررت جسديًا؟
قم بتشغيل أدوات التشخيص من تطبيق SupportAssist أو موقع Dell على الويب لتحديد الأعطال في الأجهزة.
هل يمكن لإعادة تثبيت نظام التشغيل حل مشكلة مكبرات الصوت على جهازي Dell XPS 17؟
نعم، يمكن أن تحل إعادة تثبيت نظام التشغيل الجديد مشاكل الصوت المتعلقة بالبرامج، لكن حاول الخطوات الأخرى لاستكشاف الأخطاء أولاً قبل اللجوء لذلك.