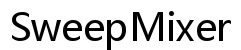كيفية إصلاح خفض مستوى الصوت تلقائيًا في Windows 11
المقدمة
تعاني من إحباط خفض الصوت بشكل غير مفهوم في ويندوز 11؟ أنت لست وحدك. هذه المشكلة الشائعة يمكن أن تعطل عملك، وترفيهك، وتجربتك الحوسبية بشكل عام. لحسن الحظ، هناك طرق متعددة لمعالجة هذه المشكلة بشكل مباشر. في هذا الدليل الشامل، سنستكشف عدة طرق لحل المشاكل، من الإعدادات الأساسية التي قد تغفل عنها إلى التصليحات الأكثر تقدمًا التي تتطلب قليلًا من المهارات التقنية.

الأسباب الشائعة لمشاكل خفض الصوت في ويندوز 11
فهم الأسباب الأساسية هو الخطوة الأولى في حل أي مشكلة. يمكن لعوامل متعددة أن تساهم في خفض صوتك بشكل ذاتي في ويندوز 11:
- إعدادات الصوت المتعارضة: في بعض الأحيان، تتعارض إعدادات الصوت أو التكوينات الخاصة، مما يؤدي إلى مستويات حجم غير متسقة.
- تعريفات الصوت القديمة أو التالفة: تعريفات الصوت ضرورية للتواصل بين الأجهزة ونظام التشغيل. يمكن للتعريفات القديمة أو التالفة أن تسبب العديد من مشاكل الصوت.
- تداخل برامج الطرف الثالث: بعض التطبيقات، خصوصًا أدوات الاتصال، لديها إعداداتها الخاصة بالصوت التي قد تتداخل مع صوت النظام.
- مشاكل الأجهزة: يمكن للتوصيلات الخاطئة أو البالية أن تتسبب في تذبذب مستويات الصوت.
من خلال تحديد هذه الأسباب الشائعة، يمكنك تركيز جهودك بشكل أكثر فعالية وحل المشكلة بسرعة أكبر.
خطوات الحلول الأساسية
البداية مع الأساسيات غالبًا ما يساعد على حل مشاكل الصوت دون الخوض في إصلاحات أكثر تعقيدًا. فيما يلي بعض الخطوات الأولية التي يجب أخذها في الاعتبار:
فحص إعدادات موازنة الصوت
- انقر بزر الماوس الأيمن على رمز مكبر الصوت في شريط المهام.
- اختر ‘فتح موازنة الصوت’.
- تأكد من أن جميع المنزلقات في مستويات مناسبة ولا توجد مصادر صوت صامتة.
إعادة تشغيل خدمات الصوت
- اضغط على
Win + R، اكتبservices.msc، واضغط على Enter. - اعثر على خدمة ‘Windows Audio’، انقر بزر الماوس الأيمن واختر ‘إعادة تشغيل’.
التحقق من إعدادات تحسينات الصوت
- انقر بزر الماوس الأيمن على رمز مكبر الصوت واختر ‘أجهزة التشغيل’.
- اختر جهاز الصوت الخاص بك، انقر على ‘خصائص’، وانتقل إلى علامة التبويب ‘التحسينات’.
- قم بإلغاء تحديد ‘تعطيل جميع التحسينات’ واختبر إذا استمرت المشكلة.
اتخاذ هذه الخطوات قد يساعد على حل المشكلة أو يكشف عن مناطق أخرى بحاجة إلى الانتباه.
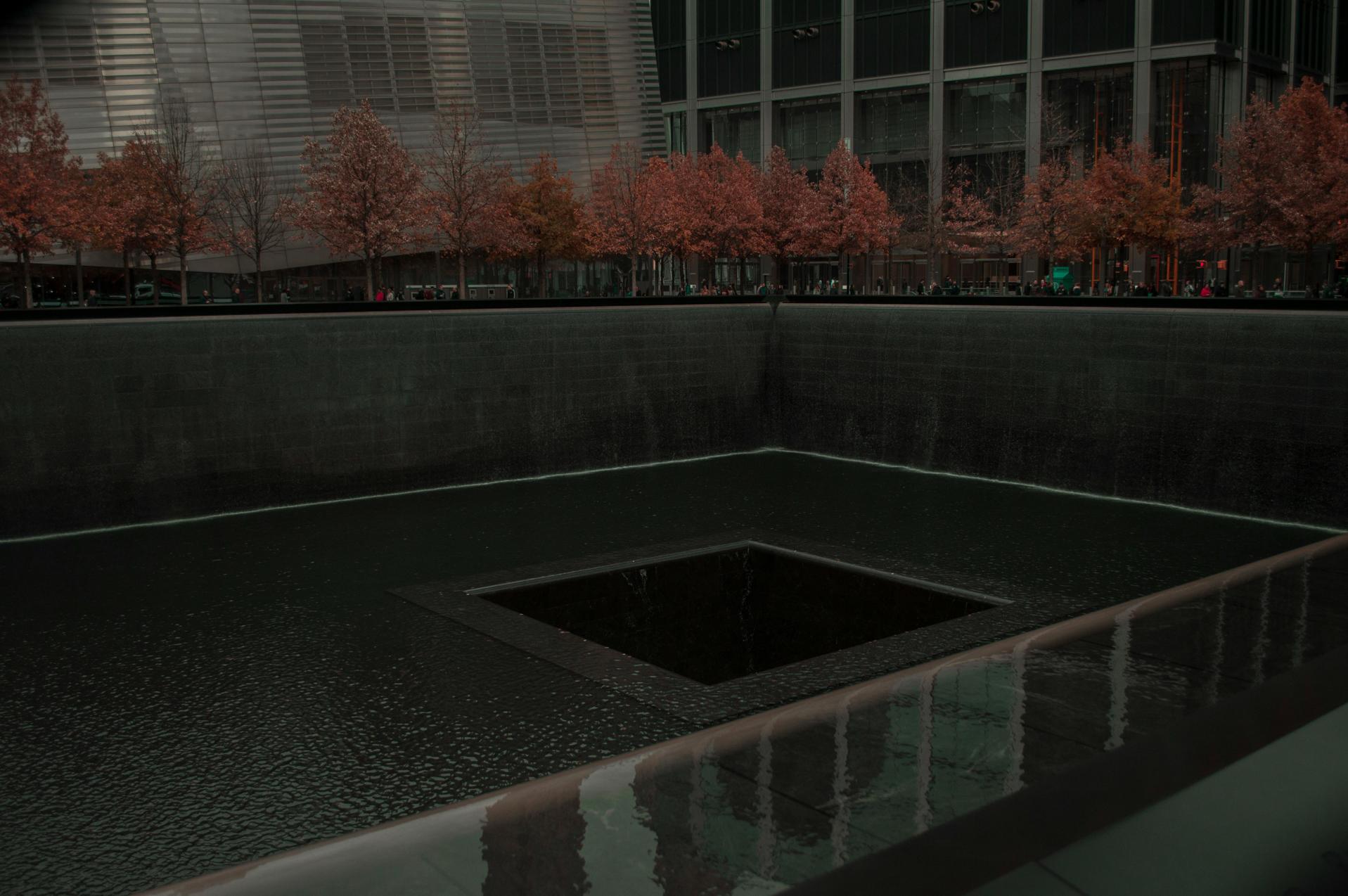
حلول متقدمة
إذا لم تحل الخطوات الأساسية المشكلة، فقد حان الوقت للخوض أعمق. فيما يلي بعض الطرق المتقدمة التي يجب أخذها في الاعتبار:
تحديث تعريفات الصوت أو العودة إلى التعريفات السابقة
- افتح ‘إدارة الأجهزة’ عن طريق النقر بزر الماوس الأيمن على زر البدء واختيارها.
- وسّع ‘أجهزة الصوت والفيديو وأدوات التحكم بالألعاب’.
- انقر بزر الماوس الأيمن على جهاز الصوت الخاص بك، ثم اختر ‘تحديث التعريف’ أو ‘العودة إلى التعريف السابق’ إذا كانت تحديثات حديثة تسببت في المشكلة.
تنفيذ تشغيل نظيف
- اضغط على
Win + R، اكتبmsconfig، واضغط على Enter. - في نافذة ‘تكوين النظام’, انتقل إلى علامة التبويب ‘الخدمات’.
- حدد ‘إخفاء جميع خدمات مايكروسوفت’، ثم اضغط على ‘تعطيل الكل’.
- انتقل إلى علامة التبويب ‘بدء التشغيل’ وافتح ‘إدارة المهام’، وعطل جميع عناصر بدء التشغيل.
- أعد تشغيل الكمبيوتر.
تعديل إعدادات السجل
- اضغط على
Win + R، اكتبregedit، واضغط على Enter. - انتقل إلى
HKEY_LOCAL_MACHINE\SYSTEM\CurrentControlSet\Services\Audiosrv. - ابحث عن ‘DependOnService’، انقر عليه مرتين، وعدل قيمته بناءً على بحثك أو توجيهك.
قد يكون استخدام هذه التقنيات المتقدمة ضروريًا إذا لم تفلح الطرائق الأخرى في تصحيح المشكلة.
التحقق من توصيلات السماعات وسماعات الرأس
بينما تعد الحلول البرمجية ضرورية، يمكن أن تسبب مشكلات الأجهزة أيضًا مشاكل في الصوت. يمكن أن يحل التحقق من التوصيلات الفعلية غالبًا المشكلة.
التأكد من توصيل الكابلات بشكل صحيح
- تحقق من أن جميع الكابلات متصلة بإحكام بالمخارج الصوتية المناسبة.
- تأكد من عدم وجود كابلات مهترئة أو تالفة.
الاختبار باستخدام أجهزة صوتية مختلفة
- حاول استخدام مكبرات صوت أو سماعات رأس بديلة لاستبعاد العتاد التالف.
- قم بتوصيل جهازك الصوتي بحاسوب آخر للتحقق من وجود مشاكل مماثلة.
بضمان أن عتادك يعمل بشكل صحيح، يمكنك استبعاد فشل المعدات كسبب لمشاكل الصوت لديك.
استخدام أدوات المصححات المدمجة
إذا كنت لا تزال تواجه مشاكل، يوفر ويندوز 11 أدوات تصحيح مدمجة للمساعدة في تشخيص وإصلاح مشاكل الصوت تلقائيًا.
تشغيل أداة تصحيح مشكلة الصوت في ويندوز
- افتح ‘الإعدادات’ عن طريق الضغط على
Win + I. - انتقل إلى ‘النظام’، ثم ‘الصوت’.
- اضغط على ‘استكشاف الأخطاء وإصلاحها’ تحت ‘متقدم’.
تشغيل تحديثات ويندوز
- افتح ‘الإعدادات’ وانتقل إلى ‘تحديث ويندوز’.
- اضغط على ‘التحقق من وجود تحديثات’ للتأكد من أن نظامك محدث بالكامل.
يمكن أن تحدد وتصلح هذه الأدوات المدمجة أحيانًا المشكلات التي قد تفوتها الحلول اليدوية.
إجراءات وقائية
لمنع حدوث مشاكل خفض الصوت في المستقبل، يمكن النظر في تنفيذ هذه الممارسات الجيدة:
الحفاظ على تحديث التعريفات والبرامج
- افحص بانتظام عن تحديثات للتعريفات والبرامج المتعلقة بجهاز الصوت الخاص بك.
- قم بتمكين التحديثات التلقائية حيثما كان ذلك ممكنًا للتأكد من أنك دائمًا تستخدم أحدث الإصدارات.
الصيانة الدورية للنظام
- قم بتنفيذ عمليات تنظيف دورية للنظام لإزالة الملفات والبرامج غير الضرورية.
- افحص بانتظام عن البرامج الضارة التي قد تتداخل مع أداء النظام.
اتخاذ هذه الخطوات الوقائية يساعد على الحفاظ على صحة النظام بشكل عام، مما يقلل من احتمالية مواجهة مشكلات مماثلة في المستقبل.

الخاتمة
معالجة مشكلة خفض الصوت في ويندوز 11 تتطلب مزيجًا من الحلول الأساسية والخطوات التقنية المتقدمة. من خلال اتباع هذا الدليل، يجب أن تكون قادرًا على تحديد وحل السبب الجذري لمشاكل الصوت لديك. الصيانة الدورية والحفاظ على تحديث النظام هما أمران أساسيان لمنع حدوث المشاكل مستقبلًا.
الأسئلة المتكررة
لماذا ينخفض الصوت بشكل تلقائي في نظام Windows 11؟
قد ينخفض الصوت بسبب تضارب الإعدادات، أو وجود برامج تشغيل قديمة، أو تدخل برامج خارجية، أو مشكلات في الأجهزة.
كيف أقوم بتحديث برامج تشغيل الصوت في نظام Windows 11؟
يمكنك تحديث برامج تشغيل الصوت بفتح ‘مدير الأجهزة’، النقر بزر الماوس الأيمن على جهاز الصوت تحت ‘أجهزة الصوت والفيديو وألعاب التحكم’، واختيار ‘تحديث برنامج التشغيل’.
هل يمكن أن تتسبب البرامج الخارجية في مشكلات الصوت في نظام Windows 11؟
نعم، بعض التطبيقات، وخاصة تلك المتعلقة بالتواصل، تحتوي على إعدادات صوتية قد تتداخل مع إعدادات الصوت في النظام الخاص بك.