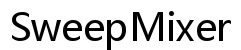إصلاح مشكلة عدم عمل الصوت في ويندوز 10: الدليل النهائي
مقدمة
عندما يتوقف الصوت عن العمل في نظام التشغيل Windows 10، يمكن أن يُعرقل ذلك أنشطتك اليومية بسرعة. من الإشعارات الفائتة إلى عدم القدرة على تشغيل الموسيقى أو مقاطع الفيديو، تكون العواقب غير مريحة. ولكن لا تقلق، يمكن أن يكون حل مشاكل الصوت بسيطًا إذا اتبعت الخطوات الصحيحة. سيوضح لك هذا الدليل عدة طرق للتشخيص واستكشاف الأخطاء وإصلاحها، مما يضمن إعادة تشغيل الصوت لديك بسرعة.

خطوات التشخيص الأساسية
قبل الخوض في حلول أكثر تقدمًا، من الضروري البدء ببعض التشخيصات الأساسية لتحديد السبب الجذري لمشاكل الصوت لديك.
التحقق من إعدادات مستوى الصوت والصوت
في بعض الأحيان، تكون الحلول الأبسط هي الأكثر فعالية. ابدأ بالتحقق من أن مستوى الصوت ليس مكتومًا أو مضبوطًا على مستوى منخفض للغاية. انقر على أيقونة السماعة في شريط المهام لمعرفة مستوى الصوت.
التأكد من توصيل الأجهزة بشكل صحيح
يمكن أن تتسبب مشاكل الأجهزة أيضًا في مشاكل الصوت. تأكد من توصيل مكبرات الصوت أو سماعات الرأس جيدًا بجهاز الكمبيوتر الخاص بك. إذا كنت تستخدم جهاز صوت USB أو Bluetooth، تحقق من الاتصال وحالة البطارية.
التحقق من تشغيل الجهاز الصحيح
قد يقوم نظام Windows 10 أحيانًا بتبديل أجهزة التشغيل مما يؤدي إلى اختفاء الصوت. انقر بزر الماوس الأيمن على أيقونة السماعة، واختر ‘فتح إعدادات الصوت’، وتأكد من اختيار جهاز التشغيل الصحيح.
تشغيل مستكشف الأخطاء في Windows
إذا لم تُحَل المشكلة باستخدام التشخيصات الأساسية، دع نظام Windows يحاول حلها لك. افتح ‘الإعدادات’، وانتقل إلى ‘التحديث والأمان’، واختر ‘استكشاف الأخطاء وإصلاحها’. تحت ‘البدء والتشغيل’، انقر على ‘تشغيل الصوت’ وقم بتشغيل مستكشف الأخطاء. يمكن لهذه الأداة المدمجة الكشف عن مشاكل الصوت الشائعة وحلها تلقائيًا دون الحاجة إلى تدخل يدوي.
تحديث برامج تشغيل الصوت
يمكن أن تكون برامج تشغيل الصوت القديمة أو التالفة هي السبب وراء مشاكل الصوت. يمكن أن تؤدي تحديثها غالبًا إلى حل المشكلة.
التحقق من برامج تشغيل الصوت الحالية
أولاً، تحقق من برامج تشغيل الصوت الحالية لديك بالضغط على ‘Win + X’ واختيار ‘إدارة الأجهزة’. قم بتوسيع قسم ‘الصوت والفيديو، وأجهزة التحكم بالألعاب’ لرؤية برامج تشغيل الصوت المثبتة.
التحديث عبر إدارة الأجهزة
لتحديث برامج التشغيل عبر إدارة الأجهزة، انقر بزر الماوس الأيمن على جهاز الصوت الخاص بك واختر ‘تحديث برنامج التشغيل’. اختر ‘البحث تلقائيًا عن برنامج تشغيل محدث’، ودع نظام Windows يتولى عملية التحديث.
استخدام موقع الشركة المصنعة للتحديثات
للحصول على أحدث برامج التشغيل، قم بزيارة موقع الشركة المصنعة. قم بتنزيل وتثبيت أحدث برامج التشغيل للأجهزة الصوتية الخاصة بك.
إعدادات النظام المتقدمة
إذا لم يُحل تحديث برامج التشغيل المشكلة، تحقق من إعدادات النظام المتقدمة لتكوين الصوت.
تعيين مكبرات الصوت كجهاز افتراضي
في بعض الأحيان، يمكن أن يُحل تعيين مكبرات الصوت كجهاز افتراضي مشكلة الصوت. انقر بزر الماوس الأيمن على أيقونة السماعة، واختر ‘فتح إعدادات الصوت’، وتحت قسم ‘الإخراج’، اختر مكبرات الصوت الخاصة بك وانقر على ‘تعيين كافتراضي’.
تكوين خيارات الصوت المتقدمة
انتقل إلى ‘خيارات الصوت المتقدمة’ ضمن إعدادات الصوت لضبط تكوين الصوت بدقة. يتيح لك ذلك إدارة مستوى الصوت وتفضيلات الأجهزة الخاصة بالتطبيقات.
تغيير إعدادات الصوت في النظام
في ‘لوحة التحكم للصوت’، انقر بزر الماوس الأيمن على جهاز التشغيل الخاص بك اختر ‘خصائص’. انتقل إلى علامة التبويب ‘متقدم’ واضبط التنسيق الافتراضي. قد ترغب أيضًا في تعطيل أي تحسينات صوتية.
إعادة تعيين وإصلاح صوت Windows
إذا استمرت المشاكل، فكر في إعادة تعيين أو إصلاح نظام صوت Windows.
إعادة تشغيل خدمة صوت Windows
افتح مربع الحوار ‘تشغيل’ بالضغط على ‘Win + R’، اكتب ‘services.msc’، واضغط على ‘إدخال’. ابحث عن ‘Windows Audio’ في القائمة، انقر عليها بزر الماوس الأيمن، واختر ‘إعادة تشغيل’.
استخدام استعادة النظام
إذا بدأت مشاكل الصوت مؤخرًا، جرب استخدام استعادة النظام للعودة إلى حالة سابقة حيث كان الصوت يعمل بشكل صحيح. ابحث عن ‘استعادة النظام’ في قائمة ابدأ واتبع التعليمات.
تشغيل فاحص ملفات النظام (SFC) وDISM
يمكن لملفات النظام التالفة أن تؤثر على الصوت. افتح موجه الأوامر كمسؤول وقم بتشغيل ‘sfc /scannow’ ثم ‘DISM /Online /Cleanup-Image /RestoreHealth’ لفحص وإصلاح ملفات النظام.

استكشاف مشكلات الأجهزة
في بعض الأحيان، تكون المشكلة في الجهاز نفسه وليس في البرنامج.
اختبار على أجهزة أخرى
وصل جهاز الصوت الخاص بك بجهاز كمبيوتر آخر لترى إذا كان يعمل هناك. يمكن أن يساعد ذلك في تحديد ما إذا كانت المشكلة في الجهاز أو في الكمبيوتر الخاص بك.
التحقق من التداخل الخارجي
تأكد من عدم وجود تداخل كهرومغناطيسي من أجهزة إلكترونية أخرى يؤثر على معدات الصوت الخاصة بك. استبدل الكابلات أو غيّر المنافذ لاستبعاد الاتصالات المعيبة.
التفكير في المساعدة المهنية
إذا فشلت جميع المحاولات، استشر فني محترف. يمكنهم تقديم تشخيصات وإصلاحات أكثر عمقًا قد تكون ضرورية.

الخاتمة
يمكن أن يكون إصلاح مشاكل الصوت في نظام التشغيل Windows 10 بسيطًا عند اتباع الخطوات الصحيحة. من التشخيصات الأساسية إلى إعدادات النظام المتقدمة، هناك مجموعة من الطرق التي يمكنك تجربتها. يجب أن يساعدك اتباع هذا الدليل في حل مشاكل الصوت لديك واستعادة الصوت بسرعة وكفاءة.
الأسئلة الشائعة
كيف يمكنني استعادة إعدادات الصوت الافتراضية في ويندوز 10؟
انتقل إلى ‘لوحة تحكم الصوت’، اختر جهازك، انقر على ‘الخصائص’، واختر ‘استعادة القيم الافتراضية’ في علامة التبويب ‘المتقدمة’.
لماذا لا يعمل الصوت بعد تحديث ويندوز؟
قد تؤدي تحديثات ويندوز في بعض الأحيان إلى إعادة تعيين أو تغيير إعدادات الصوت لديك. راجع وتحقق من إعدادات وبرامج تشغيل الصوت بعد التحديث.
هل يمكن أن يؤثر البرمجيات الضارة على الصوت في ويندوز 10؟
نعم، يمكن أن تتداخل البرمجيات الضارة مع ملفات النظام، بما في ذلك تلك المتعلقة بالصوت. تأكد من وجود برنامج مكافحة فيروسات موثوق لمنع مثل هذه المشكلات.